
YouTubeで動画を見るときに動画の初めや途中で5~15秒程の広告が挿入されたりすると思いますが、あの広告を表示させなくする方法を紹介します。
「Adblock」という拡張機能をブラウザに導入することで広告が表示されないようになります。名前の通りweb上の「advertisement(広告)」を「block(ブロック)」します。非常に簡単に設定でき且つお金も掛かりません。2~3分もあれば設定できます。
広告が表示されなくなるのはYouTubeだけではなく、基本的にネットのサイト全てに適用されます。
広告が表示されなくなることは、広告によって収益を得ている人や費用を払って広告を出す側からするとよろしくないことかもしれませんが、私はYouTubeを見るときに強制的に見せられる広告が嫌なので、Adblockを導入して広告なしでYouTubeを見ています。
中には1時間くらいの音楽動画の一曲ごとに広告が入るものがあったりし、曲が変わるごとに広告を見せられる(聞かせられる)ものもありますが、Adblockがあればそのような広告からも解放されます。
今回の方法はアプリをダウンロードするとかではなく、ブラウザの拡張機能を利用するので、使っているブラウザごとに導入方法は異なりますが、今回はGoogle ChromeでのAdblock導入方法の説明をします。
Adblockの導入手順

右上にある点3つの「Google Chromeの設定」のアイコンをクリックします。

「その他のツール」⇒「拡張機能」の順に開きます。

このような拡張機能のトップページに移動しますので、左上にある横線3本の「メインメニュー」のアイコンをクリックします。

左下にある「Chromeウェブストアを開きます」という箇所をクリックします。
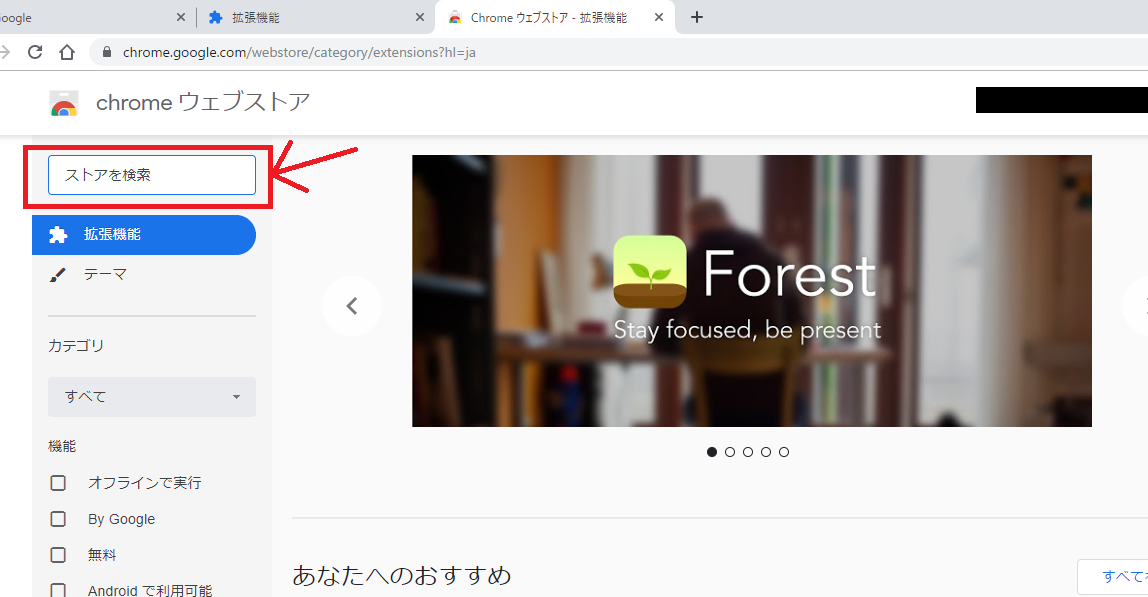
そうすると、Chromeウェブストアのトップページが開かれます。検索欄からストア内の検索ができます。

今回は拡張機能のadblockを探すので、検索欄に「adblock」と入力します。

何種類かadblockの拡張機能が表示されますが、私は「Adblock Plus-free ad blocker」を使っています。

「Chromeに追加」をクリックします。

「Adblock Plus-free ad blocker」を追加しますか?というメッセージが出るので、「拡張機能を追加」ボタンをクリックします。

少しの間をおくとインストールが完了しました!というメッセージが出ます。
これでAdblockの導入は完了です。拍子抜けするほど簡単ですが、この時点からGoogle ChromeでYouTubeやウェブサイトを見ても広告は表示されなくなります。

右上の方にABPと表記された「Adblock Plus-free ad blocker」のアイコンが追加されます。ちなみにその左側にあるのは、はてなブログ編集用の拡張機能です。
Adblockの機能のオン・オフができる
ちなみに「Adblock Plus-free ad blocker」は機能をオン・オフすることができるので、「Adblock Plus-free ad blocker」を導入した後でも機能をオフにすることで広告を表示させることもできます。
表示されている広告を見たいときやAdblockが機能しているとサイト自体が見れない場合などに役立ちます。

右上にあるAdblock Plusのアイコンをクリックします。

赤丸の電源スイッチみたいなところをクリックします。

Adblock Plusのアイコンが灰色になれば広告ブロックの機能は無効になっています。

再び広告ブロック機能をオンにしたいときは、同じようにして電源ボタンをクリックすることで機能が復活します。

簡単な作業で広告をブロックできる
簡単な作業で費用も掛からずに、YouTubeを広告なしで快適に見ることができるようになるのでおすすめです。

また、AdblockはYouTubeだけではなくネット上のサイト全てに適用されるので、Adblockが機能している状態で広告が入っているブログ記事を見ると上記のように広告であることを示す「スポンサーリンク」等の文字だけ残り、広告自体は表示されません。
稀にAdblockが機能している状態だと表示されないサイトがありますが、そういうときは上述の方法でAdblock Plusの機能をオフにしてページの再読み込みをすれば表示されるようになります。

ちなみに今回紹介はしていませんが、Adblock PlusはGoogle Chromeだけではなく、Internet ExplorerやSafari、Firefoxなどのブラウザでも導入できます。
【関連記事】
⇒【もうこれなしでYouTubeは見れない】Chromeの拡張機能「Enhancer for YouTube」を使ってみたら便利過ぎた

