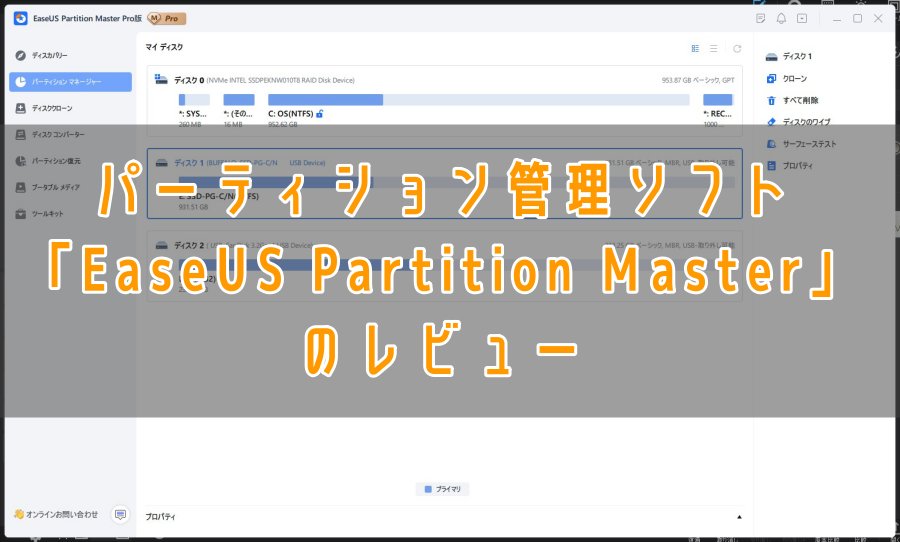
今回は、様々なパーティション関係の管理ができるソフト「EaseUS Partition Master」について紹介します。
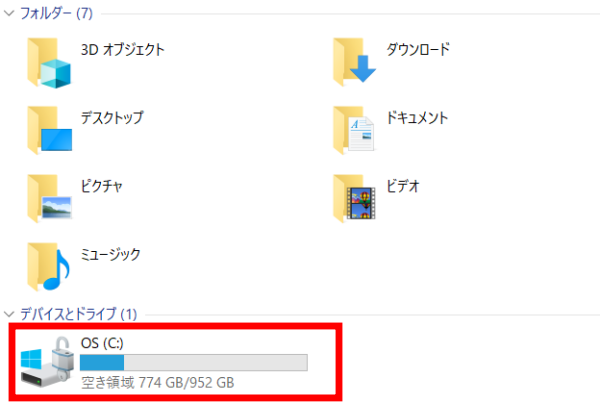
Windowsでエクスプローラーを開くと、このようにCドライブがあり、ここにOSやソフト、写真・動画などのデータが全て入っています。
EaseUS Partition Masterを使えば、このCドライブを分割してDドライブを作成するなどのことができます。
例えば、1TBのCドライブを500MBのCドライブ、500MBのDドライブに分割して、それぞれに入れるデータを分けることができます。
本記事はEaseUS様よりソフトのライセンスを提供いただいて執筆しています。
- Cドライブを分割してDドライブを作成するメリット
- EaseUS Partition Masterを使ってCドライブを分割する
- EaseUS Partition Masterその他の機能
- EaseUS Partition Masterの価格について
- まとめ
Cドライブを分割してDドライブを作成するメリット
ストレージにCドライブしかないパソコンの場合、Cドライブの中にOSやソフト、文書・写真・動画・音楽などのデータが全て入っていることになります。
この場合、トラブル等でやむを得ずOSを初期化する場合、Cドライブに入っていたソフトや、文書・写真・動画などのデータも一緒に消えてしまいます。
ですが、Cドライブとは別にDドライブを作成して、CドライブをOS用、Dドライブをデータ保存用というように使い分けしておけば、OSを初期化するような状況でもDドライブに保存していたデータは消えることはありません。
万が一のことを考えると、Cドライブを分割してデータ保存用のドライブを作成するメリットがあります。
物理ドライブ(HDDやSSD)が一つしか搭載されていないパソコンでも、仮想的にパーティションで分割して2つのドライブにすることができます。
EaseUS Partition Masterを使ってCドライブを分割する
今回はEaseUS Partition Masterを使って、Cドライブを分割してみたいと思います。
パーティション分割と聞くと、なんだか難しそうな印象を持ってしまいますが、本ソフトはユーザーインターフェースが簡潔で、直感的な操作ができるのが特徴です。
EaseUS Partition Masterをインストールする
まずはEaseUS Partition Masterをインストールします。
https://jp.easeus.com/
上記公式サイトにアクセスします。
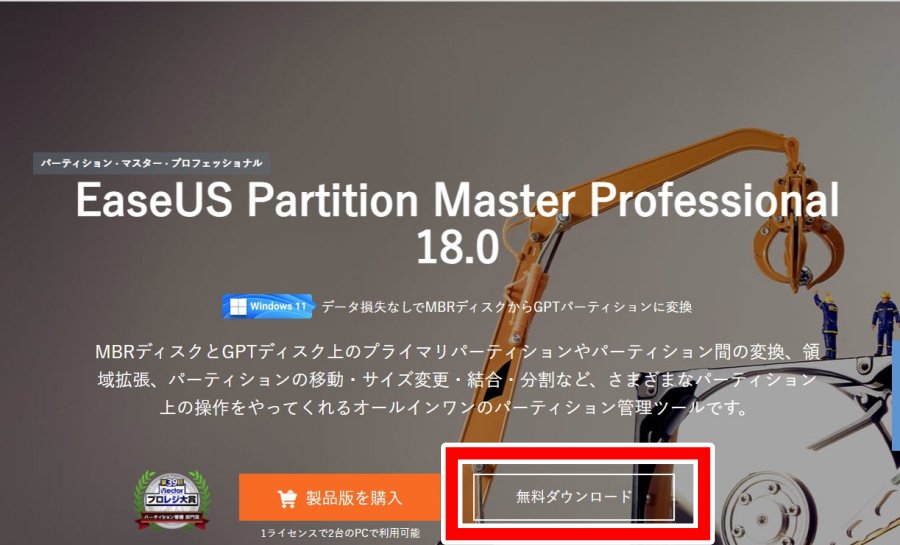
「無料ダウンロード」をクリックします。
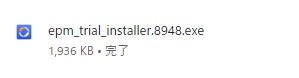
上記のようなファイルがダウンロードされるので実行します。
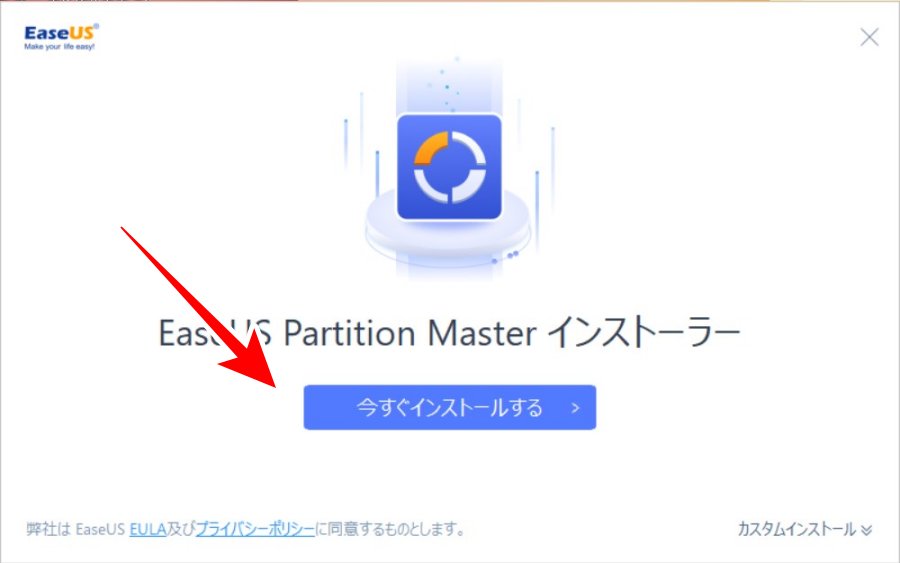
インストーラーが立ち上がるので「今すぐインストール」をクリックします。
右下のカスタムインストールで、言語設定やソフトのインストール先を指定することもできますが、基本的にはそのままで問題ないと思います。
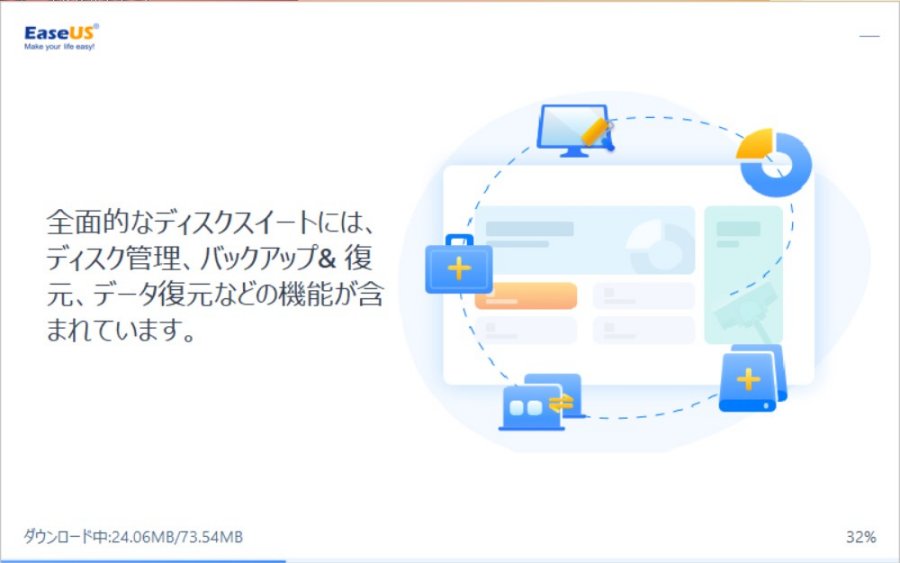

しばらく待つとインストールが完了します。「今すぐ始める」をクリックするとソフトが立ち上がります。

デスクトップにこのようなショートカットができていると思います。

EaseUS Partition Masterを起動すると、このような画面が開きます。
ちなみに、上記画面は無料体験版です。無料版はプレビューしかできませんので、パーティション分割等のソフトの機能を使いたい場合は有料版を購入する必要があります。
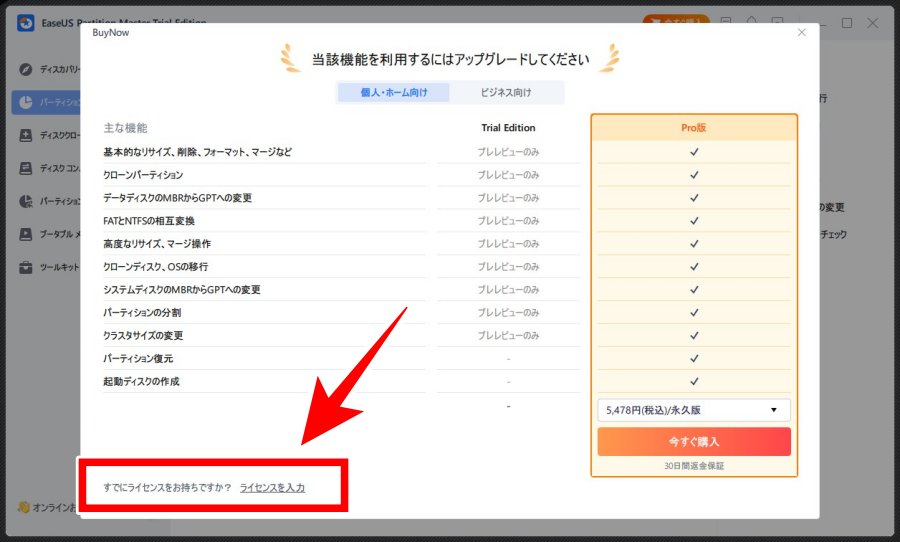
ホーム画面右上の「すぐに購入」をクリックすると、このような有料プランの画面が出てくるので、左下の「ライセンスを入力」をクリックします。
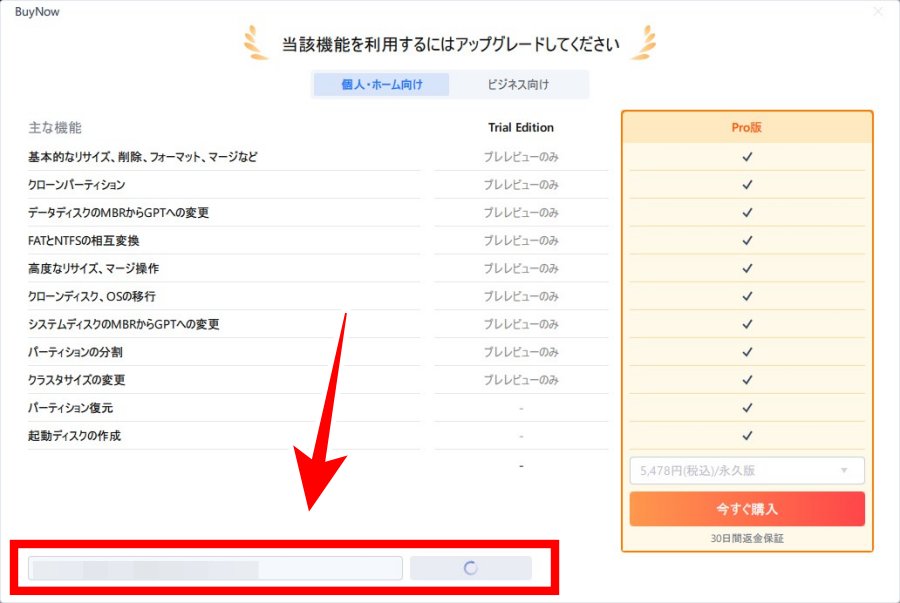
赤枠部分にライセンスキーを入力することで有料版に移行できます。
実際にCドライブを分割する
それでは、実際にCドライブを分割してみたいと思います。
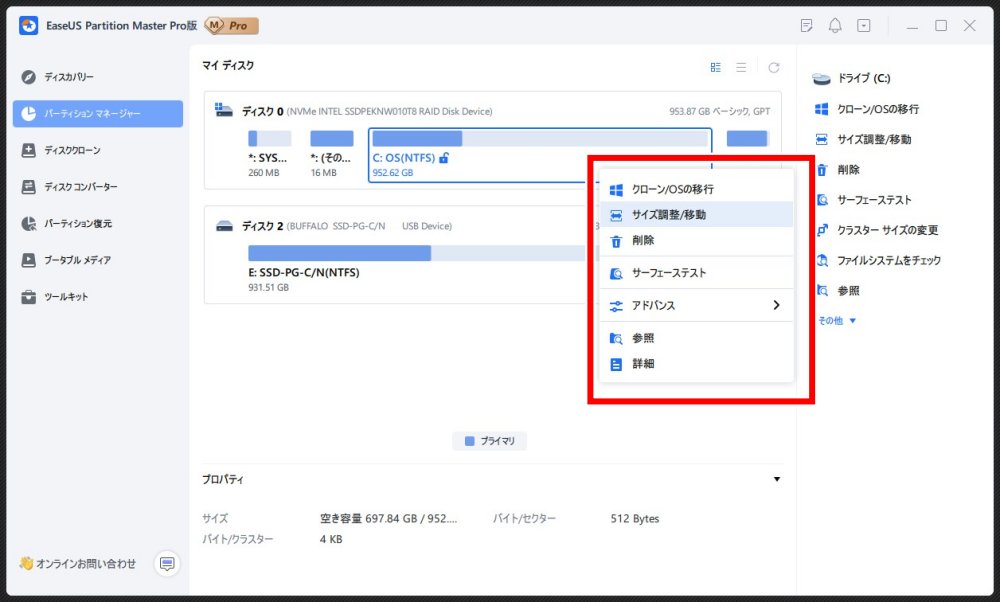
分割したいパーティションを右クリックするとメニューが出てくるので、「サイズ調整/移動」を選択します。
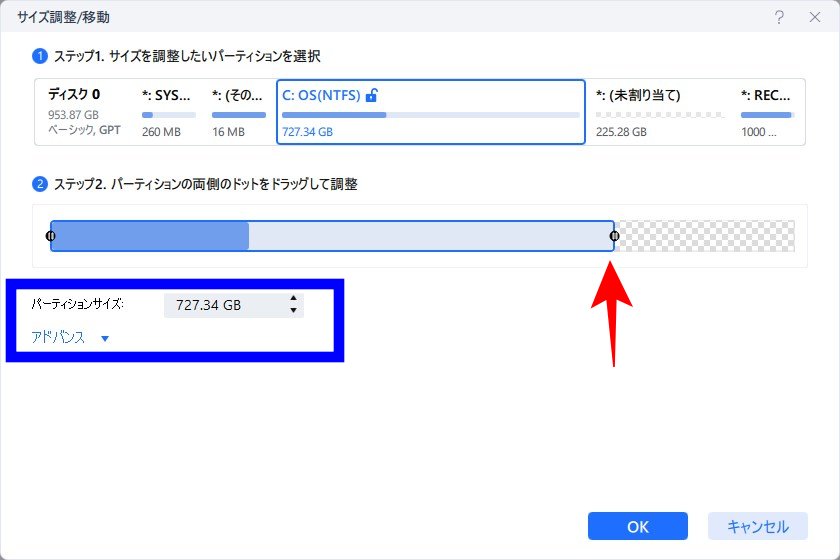
矢印の箇所をマウスでクリックしてバーを左右に動かして容量の割り当てを調整します。青く囲んだ「パーティションサイズ」のところで、細かい数値の調整もできます。
調整ができたら「OK]をクリックします。

操作内容について改めて確認されるので、問題なければ「適用」をクリックします。
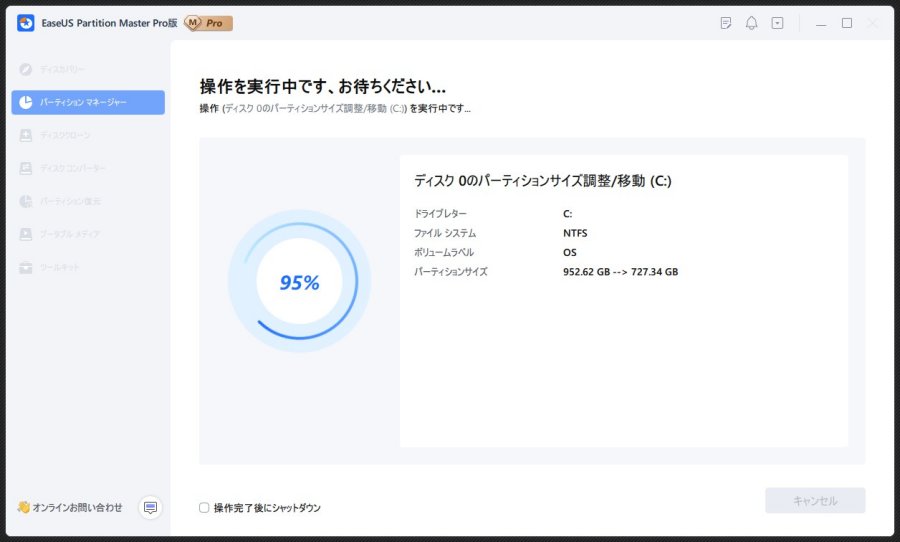
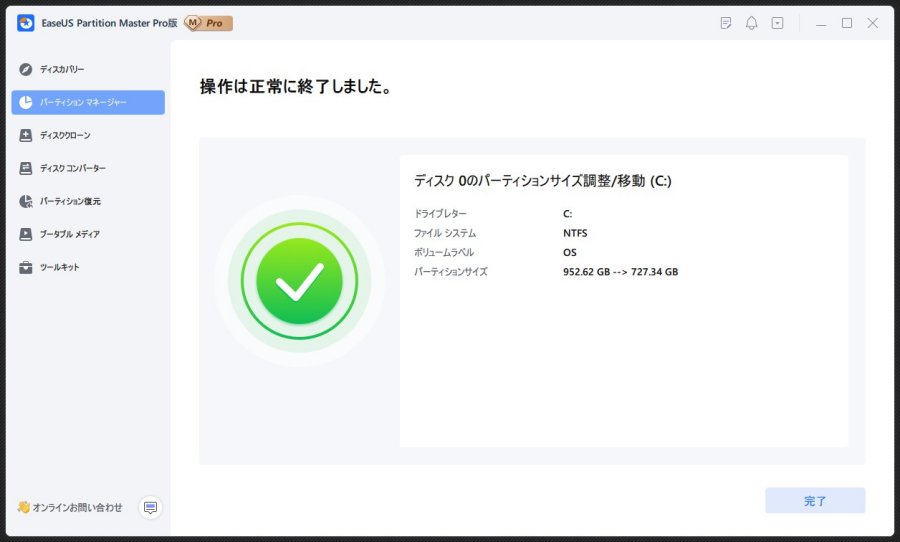
しばらく待つと処理が完了します。
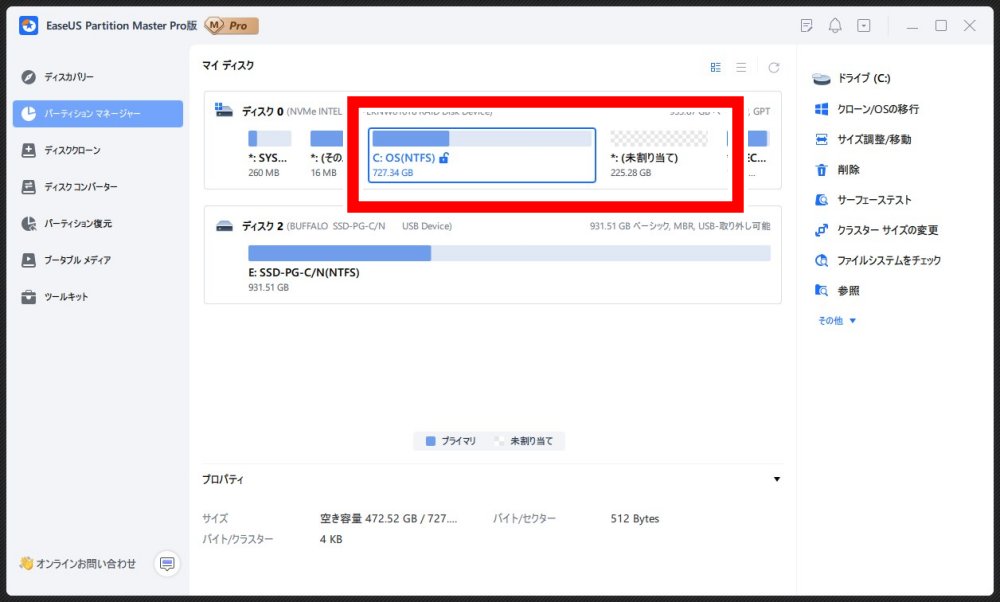
ホーム画面の赤枠部を見るとCドライブの容量が分割されています。
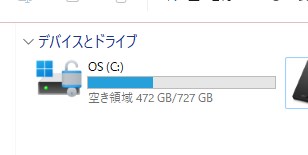
エクスプローラーで確認してもても、処理前は952GBあった容量が727GBに減っているのが分かります。
ただ、まだ作業は終わりではありません。パーティションは分割しましたが、新しく作成されたパーティションは未割り当て状態となっていて、このままではドライブとして使えません。
なので、領域の割り当てをしていきます。
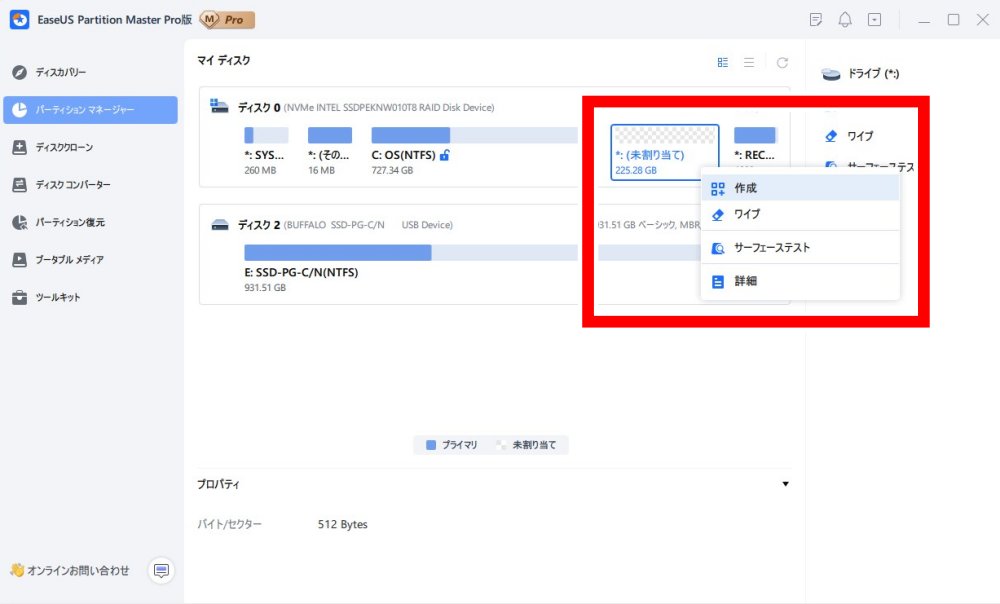
未割り当ての部分を右クリックして「作成」を選択します。
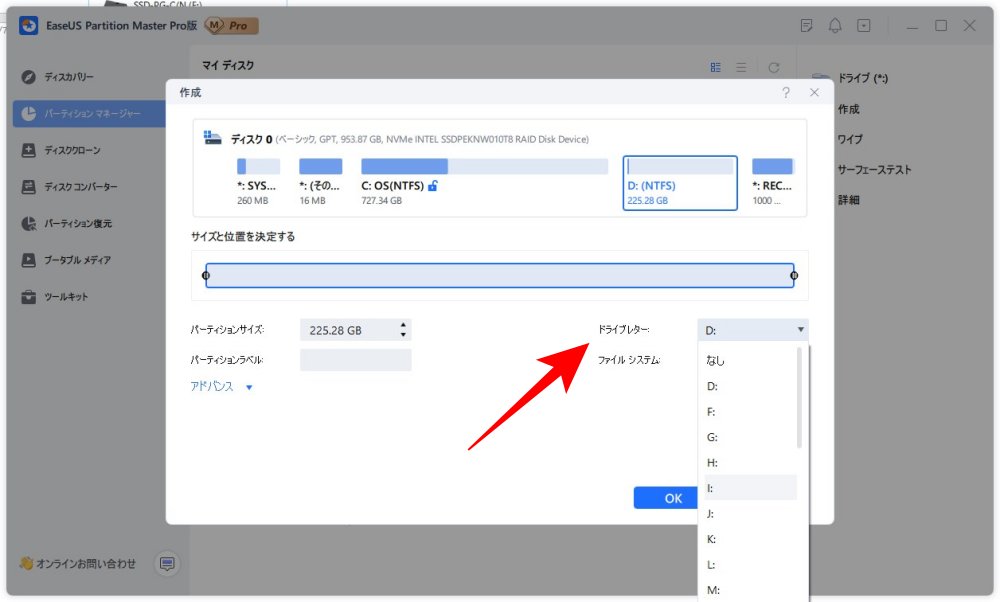
作成画面が出るので、任意のドライブレターを選択して「OK」をクリックします。私は「D」を選択しました。
外付けSSDやUSBメモリなどをパソコンに装着して既に「D」が使われている状態だと、「E」以降しか選択できません。
分割したパーティションのドライブレターを「D」にしたい場合は、外付けSSDやUSBメモリなどは一時的に外しておいた方が良いと思います。
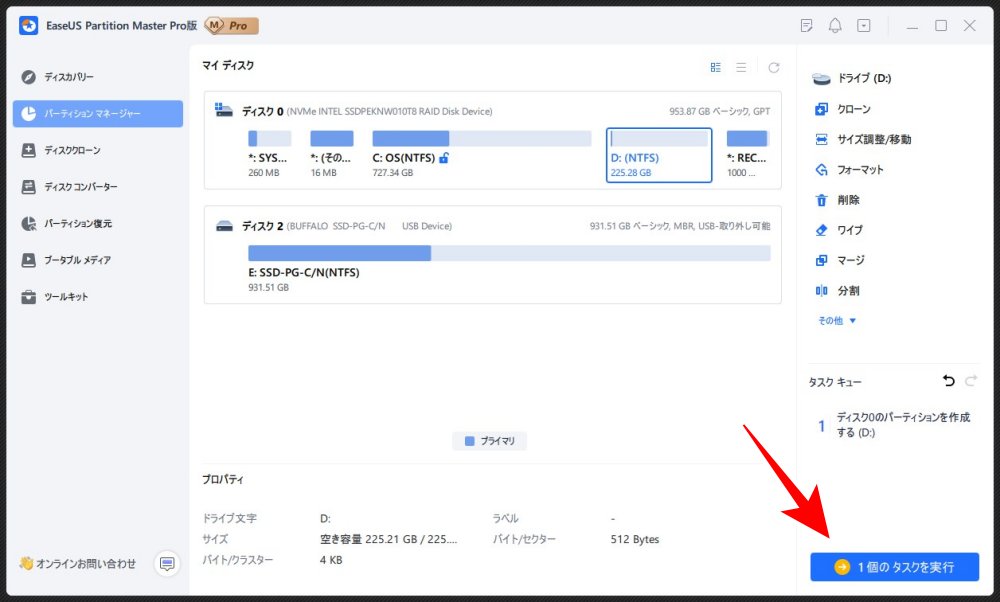
ホーム画面右下に「〇個のタスクを実行」とあるのでクリックします。
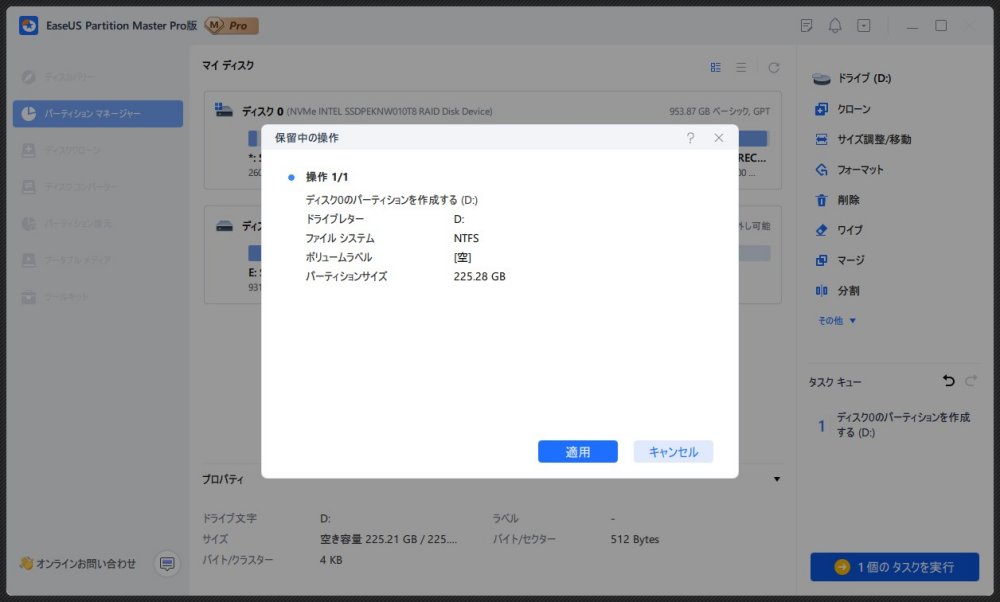
操作内容の確認をされるので、問題なければ「適用」をクリックします。
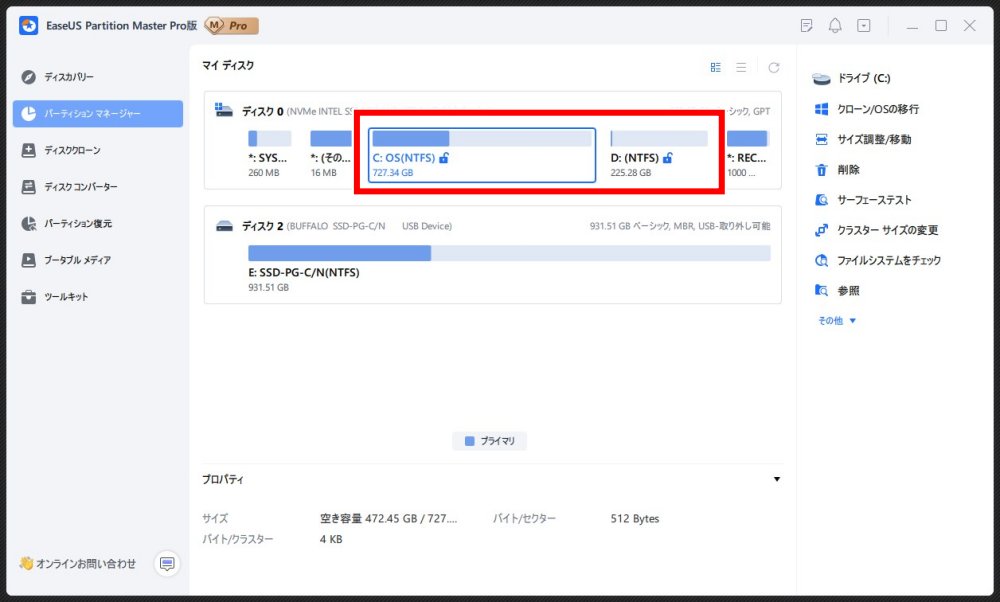
処理が完了すると、ホーム画面上で未割り当て領域だった部分がDドライブになっています。

エクスプローラーで確認してみると、もともと952GBだったCドライブが、727GBのCドライブと225GBのDドライブに分割されているのが分かります。
EaseUS Partition Masterその他の機能
EaseUS Partition Masterには、今回紹介したパーティションの分割以外にも様々なことができます。
具体的には以下のような機能があります。
- パーティションの結合/削除
- パーティションの復元
- ボリュームラベルの変更
- パーティションサイズの調整/移動
- パーティションのフォーマット
- ブータブルメディアの作成
- OS移行/ディスクのクローン
- ファイルシステムの変換
- MBR からGPT ディスクに変換
馴染みのない用語もあり、どういったときに使うのか分かりづらいものもありますが、EaseUS社の公式サイトには本ソフトの使用例のシチュエーションが記載された記事がありますので、参考にしてみてください。
EaseUS Partition Masterの価格について
EaseUS Partition Masterの料金体系(2023年11月時点)は以下の通りとなっています。
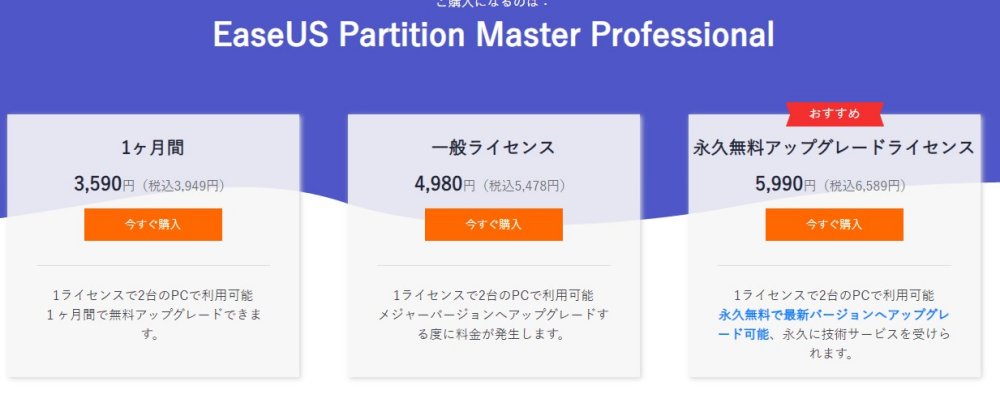
- 1か月間:税込み3,949円
- 一般ライセンス:税込み5,478円
- 永久無料アップグレードライセンス:税込み6,589円
サブスク形式と買い切りの2種類があります。
買い切りのライセンス購入後に、パソコンを買い替えた場合でも、EaseUSサポートにメールで連絡すれば、再購入することなくライセンスを引き継げるようです。
まとめ
パーティション管理ソフト「EaseUS Partition Master」のレビューでした。
少し使い方が難しい部分もありますが、ユーザーインターフェースは分かりやすいですし、公式サイトや他のWebサイトの解説などを見ながらであれば、パソコンに不慣れな人でも問題なく扱えるソフトだと感じます。
また、Windows標準のディスク管理ではできないパーティション関係の機能がたくさん詰まっていて便利なソフトだと感じました。
