
動画編集ソフトの一つとして有名なFilmora(フィモーラ)。
動画編集というと、滅多にやらない私にとっては難しそうでハードルが高い作業です。
初めて使ったフリーの動画編集ソフトが難しかったため、そのようなイメージがついてしまっています。
今回、Wondershare様よりソフトのライセンスを提供いただく機会があり、Filmoraを使ってみましたが、機能が豊富でいろいろできるのに初心者にも使いやすいソフトで、動画編集に持っていたイメージが覆されました。
今回は動画編集ソフトのFilmora 11についてレビューしたいと思います。
私は過去に動画編集ソフトを使って簡単な動画を作ったことはありますが、普段は動画編集しないので、本当の初心者目線でのレビューとなります。
※追記:2022年12月26日にFilmora12がリリースされました。
- Filmora(フィモーラ)とは?
- Filmoraの特徴
- 初心者はまずはクリエイターアカデミーで学習!
- 実際にFilmoraを触ってみる
- その他の便利だと思った機能
- Filmoraの価格について
- 動画編集初心者にとって無料ソフトよりおすすめできる!
- まとめ
Filmora(フィモーラ)とは?
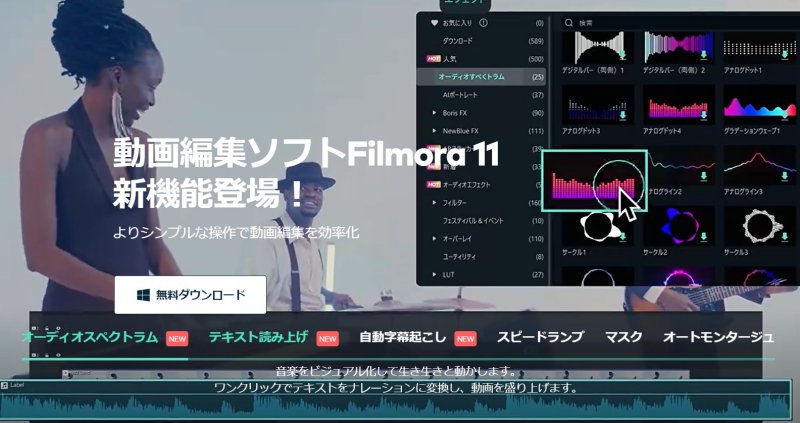
Filmora(フィモーラ)はソフトウェアメーカーのWondershare社が開発・販売している動画編集ソフトです。
Wondershare社の本社は「アジアのシリコンバレー」と言われる中国の深センにあります。東京に日本支社もあります。
Wondershare社は他にもデータ復元ソフトの「Recoverit」などを販売しています。
Filmoraは直感的に操作出来て、豊富なテンプレート素材により、高機能ながらも初心者にとっても易しい動画編集ソフトです。
Filmoraには有料版と無料版がありますが、無料版は作成した動画内にFilmoraの透かしロゴが入るので、YouTubeやSNSに動画アップする目的では難しいと思います。
あくまでもお試し用の位置づけになるかと思います。
今回提供いただいたのは、現時点で最新バージョンであるFilmora11です。
Filmoraの特徴
Filmoraの特徴は、
- シンプルなUIかつ直感的な操作ができるため初心者にも易しい
- 豊富なテンプレート素材によって簡単に動画編集できる
- 機能も必要十分で高度な編集が可能
ことだと感じます。
高機能&初心者でも使いやすいことが何よりのポイントです。
以前、動画編集の必要にせまられて高機能でいろいろできる無料ソフトを使ったことがあります。
とてもいいソフトなのですが、初心者には使い方が難しく、ネットで調べながらもちょっとした動画作成に非常に時間が掛かった記憶があります。
それ以来、「動画編集=かなり難しい」というイメージが自分の中に定着していましたが、今回Filmoraを使ってみて、イイ感じの動画がさくっと作れるので動画編集に対してのハードルが下がりました。
初心者はまずはクリエイターアカデミーで学習!
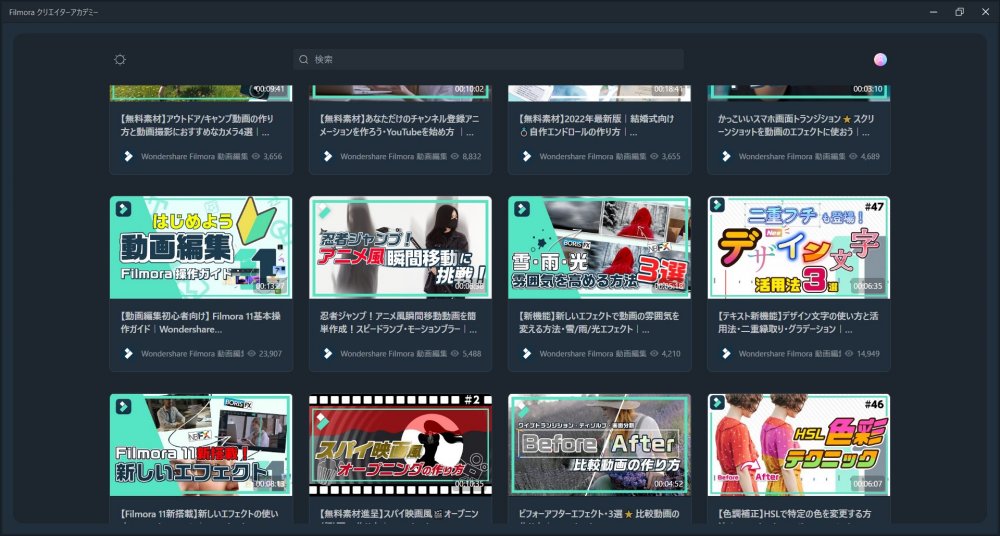
Filmoraがいくら初心者向けの動画編集ソフトとはいえ、全くの初心者だと何をどうやったら動画編集できるのか、Filmoraでどういう編集ができるのか分からないと思います。
ですが、Filmoraのソフト上に「クリエイターアカデミー」というコンテンツがあり、動画でFilmoraの基本的な操作から、様々な機能、応用的な使い方までを学習できます。
Wondershareが公式に作成しているコンテンツです。
私の偏見で企業などが公式に作るマニュアルって堅苦しくて分かりにくいイメージがあったのですが、クリエイターアカデミーの動画は丁寧に作りこまれていて分かりやすいです。
音声や文字は日本語に対応しています。
これらの動画はFilmoraのソフト上だけでなく、YouTubeから閲覧することもできます。
動画編集の操作方法の説明は、テキストと画像ベースより、動画コンテンツの方が圧倒的に分かりやすいですね。
私のような初心者の人は事前にさらっと見ておいた方が、ソフトをより簡単に扱えると思います。
実際にFilmoraを触ってみる
では、早速FIlmoraを使ってみたいと思います。
私の技量的にそんなに複雑な動画は作れませんが、Filmoraの特徴の一つである豊富なテンプレートを使って、クオリティはさておき、いい感じの動画が作れました。
まずはFilmoraでの作成物を載せておきます。
フリー動画サイトからダウンロードした動画素材に、Filmoraのテンプレート(タイトル、トランジション、音楽、スピードランプ等)を足し合わせていっただけの簡単に作成できるものです。
レース競技に出る参加車の紹介PRのイメージです。
ちなみに元の動画はこちらです。
実際の作成工程
それでは、先ほどの動画の実際の作成工程をざっくりと説明していきます。
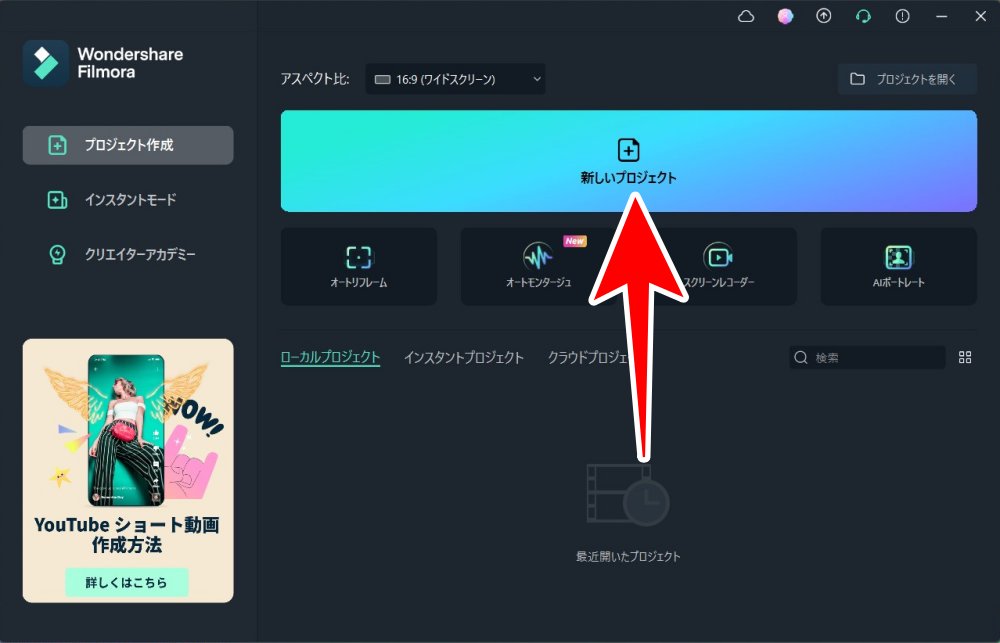
Filmoraを起動するとこのような画面が立ち上がります。
「新しいプロジェクト」をクリックすることで新規で動画編集ができます。

Filmoraの編集画面は、
- 左上の素材(動画・音楽・画像等)の管理場所
- 下のタイムライン(素材をカット、追加したりして動画を組み立てる)
- 右上のプレビュー画面
のようになっていて、それぞれの箇所で何をやるのかがユーザー側からして分かりやすくなっています。
多くの操作を直感的にドラッグ&ドロップでできるので、動画編集初心者にとっても使いやすいですね。
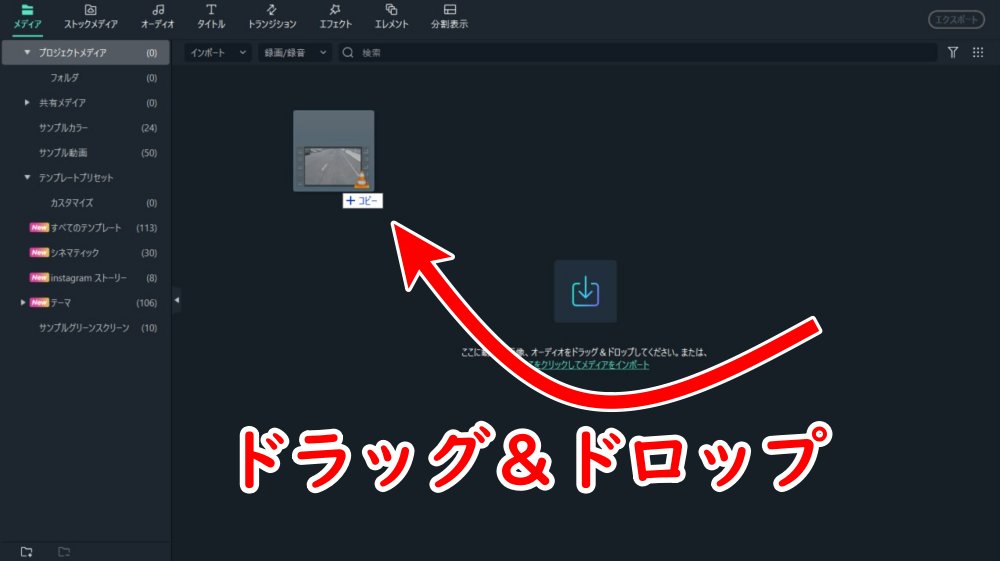
ますは素材置き場に元動画をドラッグ&ドロップします。
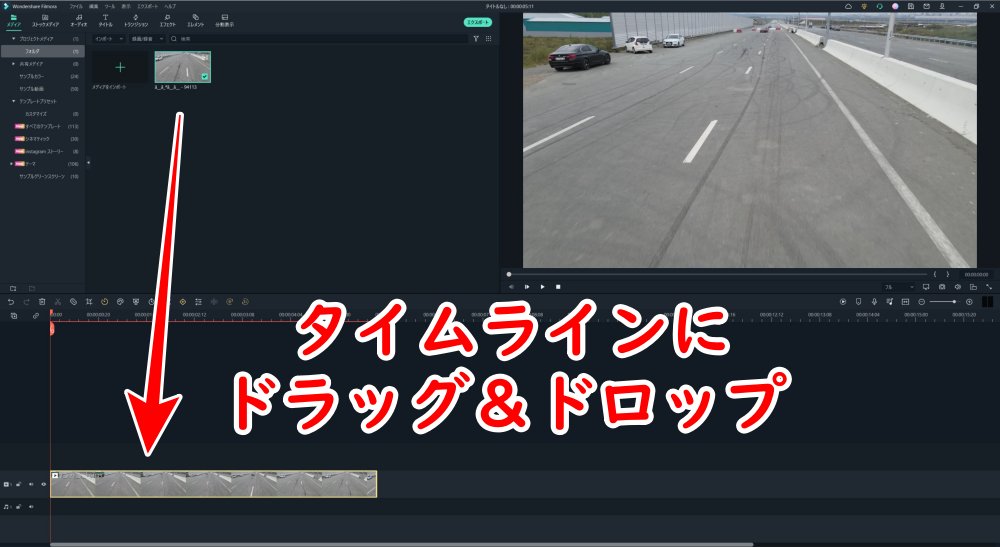
次に素材置き場からタイムライン上に動画をドラッグ&ドロップします。タイムラインに動画を入れた時点でプレビュー画面に動画が表示されるようになります。
素材となる元動画の不要な部分をカットしていくのが動画編集の基礎と聞いたことがありますが、今回は元動画が5秒程度と短いのでカットはしません。
テンプレートを使って動画を装飾
つづいてFilmoraの特徴の一つである豊富なテンプレートを使って、動画を装飾していきます。
テンプレートをタイムラインにドラッグ&ドロップするだけでそれっぽい動画を簡単に組み立てていくことができます。
動画編集のハードルが思いっきり下がるので、初心者でも楽しみながら作ることができます。
テンプレートには
- タイトル
- トランジション
- エフェクト
- エレメント
- 分割表示
- オーディオ
などがあります。

赤枠の部分からテンプレートの項目を選択できます。

各テンプレートはダブルクリックすれば、プレビュー画面でどのような動きをするかを確認できます。
それぞれのテンプレートはとにかく数が豊富でとても見切れないほどです。
ただし、有料のFilmstockに加入していないと使えないテンプレートも多いです。

例えば、「タイトル」のテンプレートから良さげなものを一つ選んでタイムラインの頭に入れます。
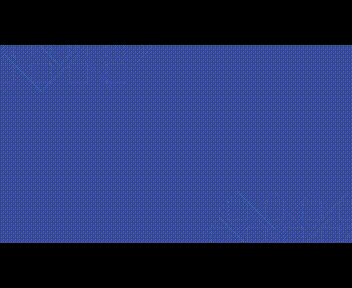
テンプレートにはこのように視覚効果が既に入っていて、中のテキストを打ちかえるだけで自分の動画に合った内容にすることができます。

つづいて、先程のタイムラインの頭に挿入したオープニングと動画本編のつなぎ目にテンプレートの「トランジション」を使います。
トランジションとは場面のつなぎ目に視覚効果を入れて、場面遷移を滑らかに見せたり、カッコよくしたりできるものです。
トランジションがないと、唐突に場面が切り替わるので、動画内容によってはぎこちなくなってしまいますね。
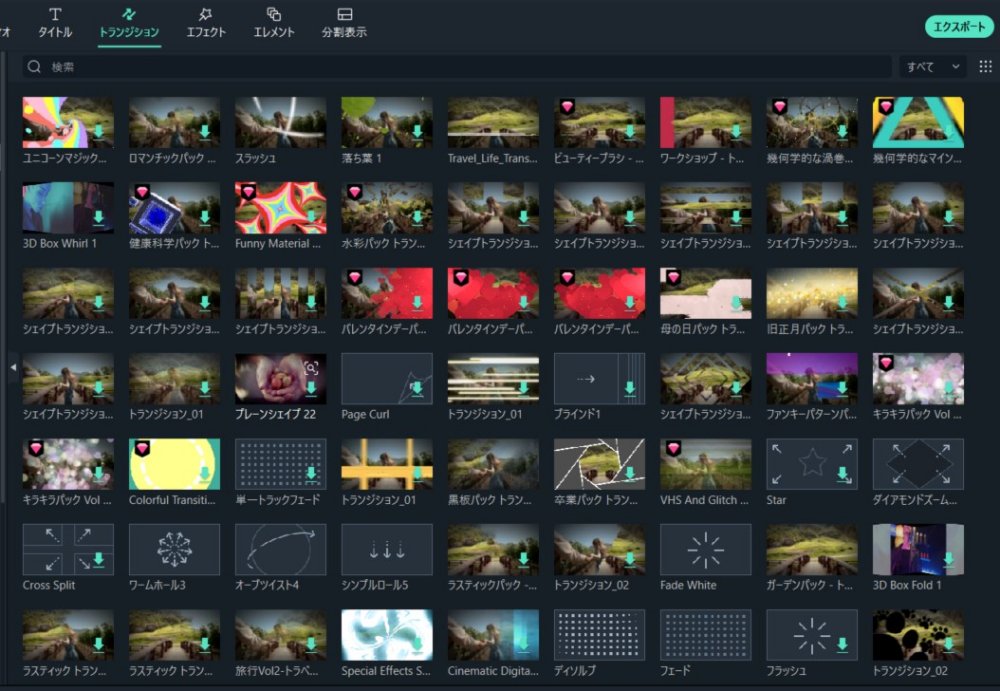
トランジションもどれにすればよいか迷うくらいに種類が豊富です。
Filmoraのテンプレートの中でもこの「トランジション」の活躍場面は特に多そうです。
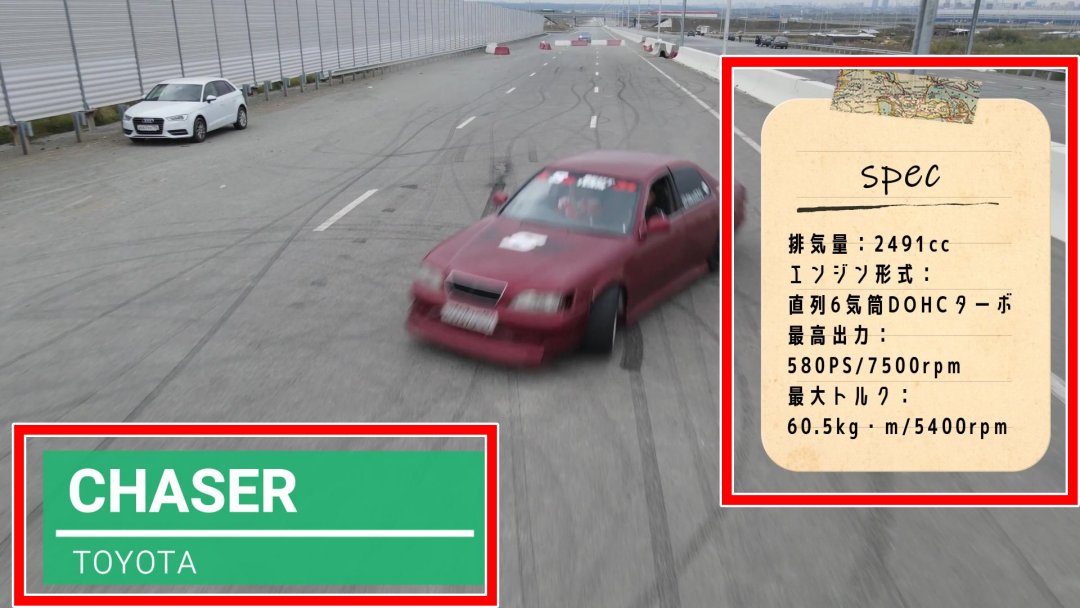
他にも車種とスペック情報(上の画像赤枠部)を記載するためのテキストテンプレートを同じようにしてタイムラインにドラッグ&ドロップで挿入します。
ちなみに、この車がチェイサーであるかの確信はありません。間違っていてもご容赦ください。

他にも動画の雰囲気に合う音楽も挿入します。
Filmoraにはプリセットの音楽が用意されています。わざわざ他から探してこなくても良いので楽ですね。
他のテンプレート同様にタイムラインにドラッグ&ドロップで挿入できます。
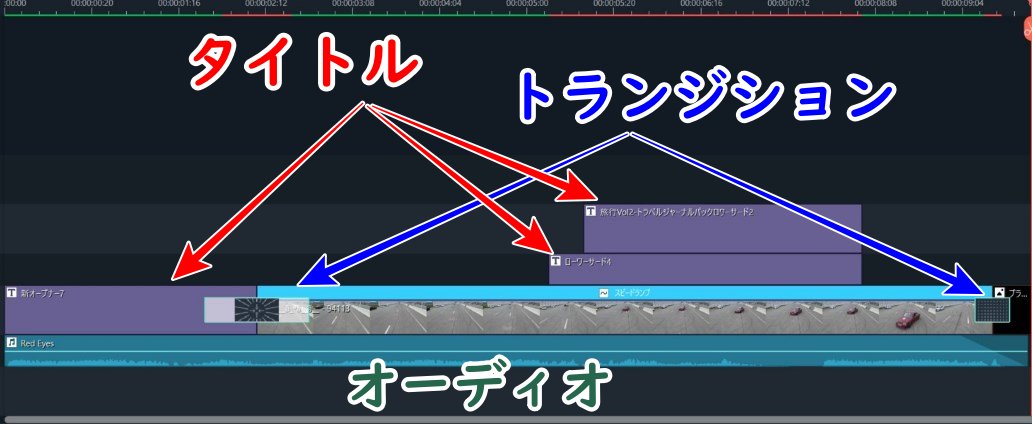
このように、各種テンプレートをタイムラインに配置していくことで動画が組みあがってきます。
Filmora11の新機能「スピードランプ」を使う
最後に動画の再生速度を変えていきます。
元動画では車が画面奥から一定速度でドリフトしてきますが、手前に来て車種とスペック情報を出すタイミングでスローモーションにすることで、動画に緩急をつけたいと思います。
Filmora11から導入された新機能「スピードランプ」を使います。
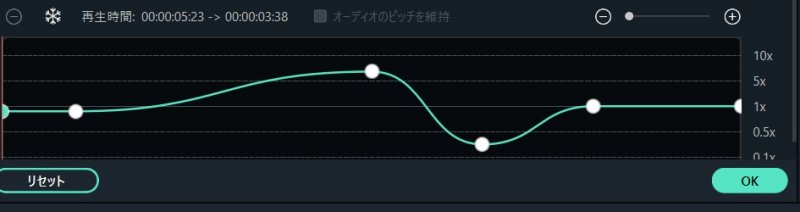
「スピードランプ」は一つの動画クリップ内でこの波形のように再生速度を滑らかに変化させることができます。
部分的にスローモーションにしたり、滑らかに再生速度を変化させたりしたい場合に、めちゃくちゃ役立ちます。
これを使うだけで映像が一気にカッコよくなります。
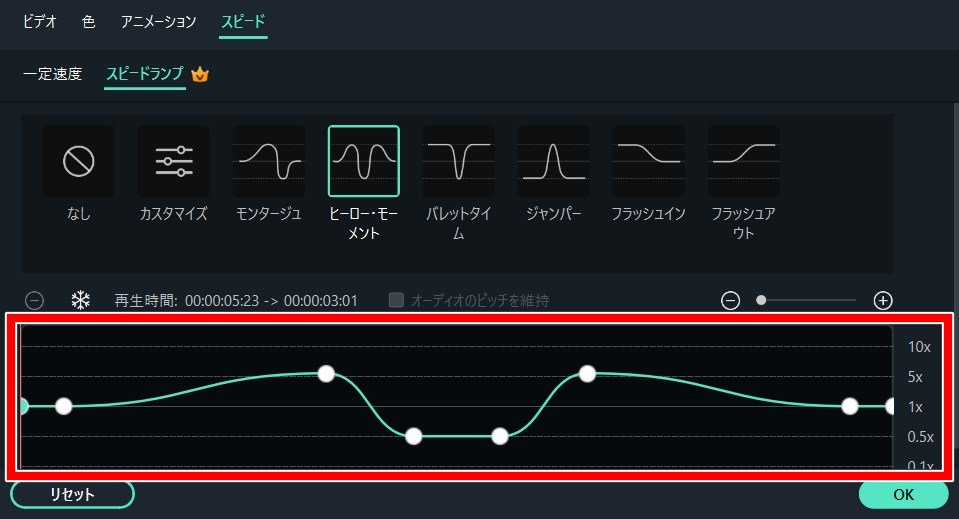
スピードランプは再生速度を変えたい動画クリップをダブルクリックして、「スピード」⇒「スピードランプ」を選択することで使えます。
「スピードランプ」にもいくつかのテンプレートがあって、今回は「ヒーローモーメント」を使用しました。
赤枠部の波形から分かると思いますが、ヒーロー(目立たせたいもの)が登場する直前に向けスピードアップし、ヒーロー登場の瞬間に一気にスローモーション。そしてまたすぐにスピードアップの抑揚あるエフェクトを付けられます。
編集が終わったら動画をエクスポートする

編集した動画をMP4形式などに変換して、Filmoraのソフト上以外からも閲覧できるようにするにはエクスポートをする必要があります。
画面上部の「エクスポート」ボタンをクリック→別ウインドウが現れるのでファイル名や解像度などを決めて「エクスポート」をクリックすると開始されます。
PCの能力にも依存すると思いますが、今回作成した10秒程度の動画であれば、数秒でエクスポートが完了しました。
エクスポートできるとMP4形式等の動画になるので、YouTubeやSNS等にアップロードすることができます。
その他の便利だと思った機能
モザイク処理を簡単に実装できる
個人的には、ちょっと複雑な動画編集というと「モザイク処理」が一番に思い浮かびます。
車のナンバープレートや通行人の顔にモザイクを掛けるときなどですね。
画面の定点にモザイクを掛け続けるのは、簡易的な動画編集ソフトでも実装できますが、動く物体にモザイクを掛け続けることまではできません。
以前使用していた高機能なフリーの動画編集ソフトでは、動く物体にモザイクを掛けることはできたのですが、やり方が難しくて、ネットで調べながらも上手くモザイクを掛けるのに非常に時間が掛かりました。
なので、「モザイク処理=難しい」というイメージがあったのですが、Filmoraでは簡単に動く物体にモザイクを掛けることができます。

例えば、右から走ってくるバイクに乗っている人にモザイクを掛けたいと思います。

タイムライン上のモザイク処理をしたい動画クリップをダブルクリックして、左上メニューにある「モーショントラッキング」をクリックします。
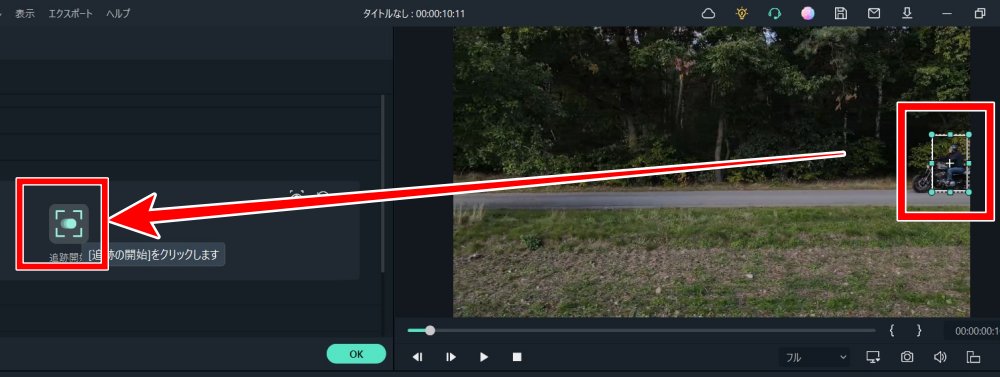
「モーショントラッキング」は対象物を自動で追跡してくれる機能です。
今回は追跡してほしいバイクに乗った人にボックスの範囲をあてて、画面左側にある「追跡開始」をクリックします。
すると、動画が流れて選択した対象物がトラッキングされます。
ここで対象物を正確にトラッキングできていない場合はやり直す必要があります。
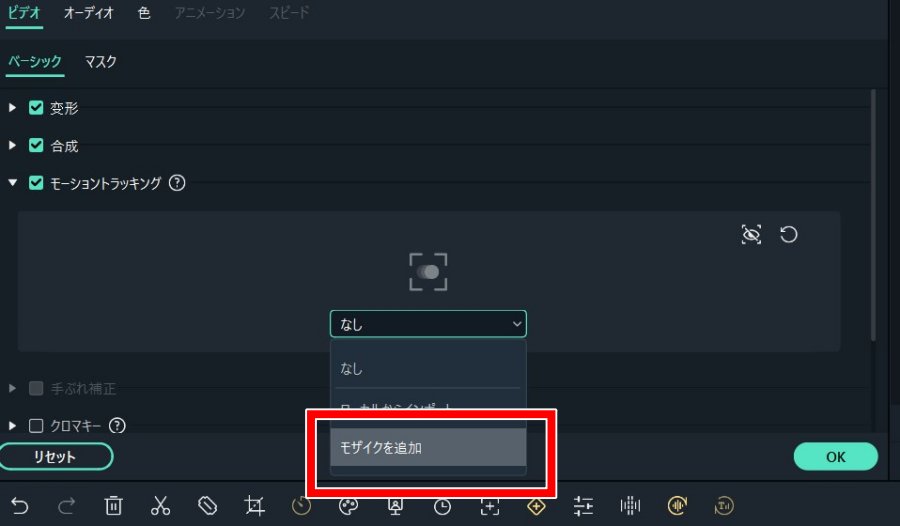
トラッキングに問題がなければ、リストから「モザイクを追加」を選択します。

プレビュー画面にモザイクのボックスが現れるので、範囲やサイズを調整してOKをクリックします。
すると、このようにモザイクが自動で対象物をトラッキングする動画を作成できます。
ただし、このモーショントラッキングを活用したモザイク処理はモザイク自体のサイズは一定のままです。
対象物が遠くから近づいてきてだんだん大きくなるような状況だと、モザイクからはみ出してしまいます。
キーフレーミングを使って、モザイクの大きさを徐々に変化させることができるようですが、今回はそこまで試せていないので、説明は省きます。
Filmoraの価格について
Filmora(個人向け)の料金体系は以下のようになっています。
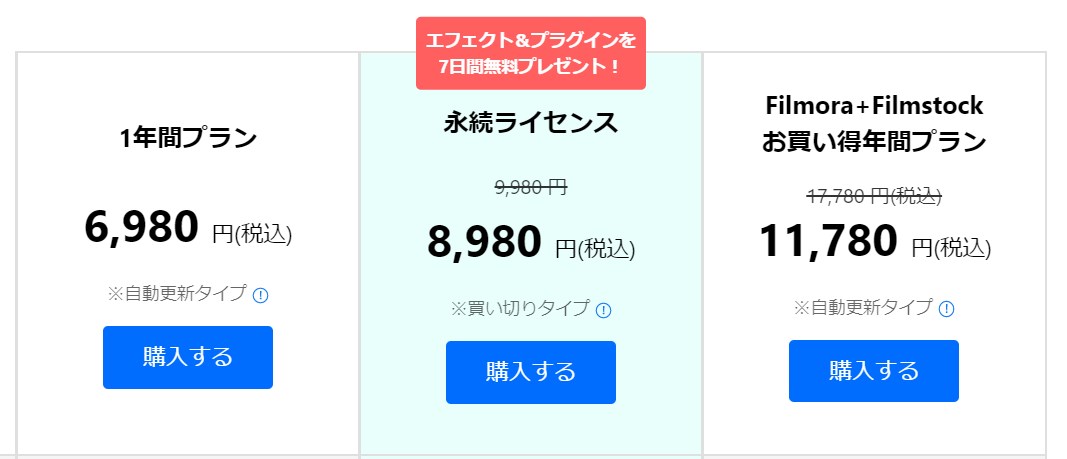
- 1年間プラン:6,980円
- 永続ライセンス:8,980円
- Filmora+Filmstock:11,780円
大きく分けて、「1年間プラン」と「買い切り」の2種類ですね。
Filmora+Filmstockは1年間プランに加えて、豊富な動画素材サイトのFikmstockが使えます。
1年間プランが6,980円に対して、差額2,000円で買い切りできるので、少し価格は上がるものの「永続ライセンス」の方がお得に見えます。
ですが、「永続ライセンス」では新バージョンが出てもアップデートされない点で注意が必要です。
例えば、現時点で「永続ライセンス」を購入すると、最新バージョンのFilmora「11」になりますが、メジャーアップデートでFilmora「12」がリリースされても、更新はされずFilmora「11」のまま使用し続けることになります。
Filmora「12」の新機能などを使いたい場合は、また買い直す必要がありますね。
1年間プランだとFilmora「12」がリリースされたら、無料でアップデートできます。
Filmora「11.○○」の○○が変わるマイナーアップデートであれば、永続ライセンスでも更新可能なようです。
また、無料版もありますが、作成した動画にFilmoraの透かしロゴが入ってしまうので、実質、お試し用の位置づけになると思います。
動画編集初心者にとって無料ソフトよりおすすめできる!
動画編集に限らず、何か新しいことに挑戦するとき、最初の方はできるだけハードルは低く、ぶつかる壁は少なくするべきだと思っています。
作業が難しかったり、調べても調べても分からないことだらけだったりすると、挫折の原因となってしまいます。
せっかく新しいことに挑戦しても、継続できないともったいないです。
Filmoraは、直感的な操作ができ、複雑なエフェクトなどをテンプレートのドラッグ&ドロップで簡単に実装できるので、動画編集初心者にとっての「難しい」という障壁を取っ払ってくれます。
無料ソフトと有料ソフトがあると、つい無料の方を選びたくなりますが、特に初心者にとっては「動画編集のハードルを下げてくれる」だけでもFilmoraを選ぶ価値があると実感しました。
まとめ
動画編集ソフト「Filmora11」のレビューでした。
直感的に操作出来て、豊富なテンプレート素材で、初心者でもそれなりの動画が簡単に作れるので「動画編集って楽しい!」と思わせてくれるソフトです。
私は普段動画編集する機会は滅多にありませんが、必要になったときはFilmoraを使いたいと思いました。
Filmora公式サイト:https://filmora.wondershare.jp/
