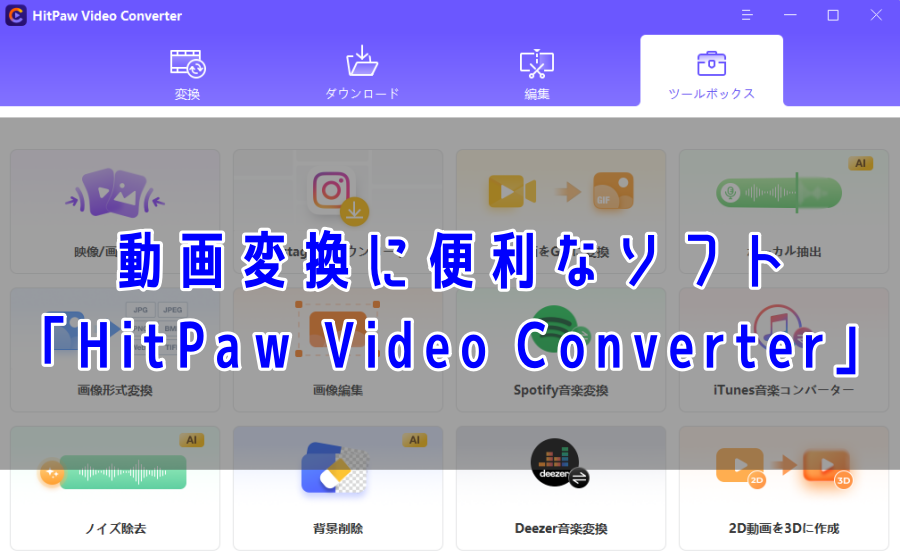
動画ファイルのフォーマット変換や、簡単な編集をしたいときってないでしょうか。
今回は、そんなときに便利なソフトウェア「HitPaw Video Converter」についてレビューしたいと思います。
また、同社からはインストール不要でオンライン上で動画編集ができる「HitPaw Online 動画編集ツールボックス」というサービスも提供されていて、そちらについてもあわせて紹介します。
本記事はHitPaw様よりソフトのライセンスを提供いただいて執筆しています。
HitPaw Video Converterとは?
「HitPaw Video Converter」とは、動画の変換・編集や動画サイトからのダウンロードといったことができる動画に関する多機能ソフトウェアです。
動画だけではなく、音声や画像ファイルの変換や編集もできます。
具体的には以下のようなことができます。
- 動画や音声フォーマットを別の形式に変換する
- 10,000以上の動画サイトから動画をダウンロードする
- 動画をGIFファイルに変換する
- 動画、音声ファイルからボーカルのみを抽出する
- 画像ファイルから不要な背景を削除する
- 動画のカット、結合、フィルター追加、再生速度変更などの編集
ユーザーインターフェースや操作方法が分かりやすく、パソコン初心者でも難なく扱えるのが特徴です。
動画編集ソフトのような複雑なことはできませんが、簡単な編集をしたい場合は、操作方法を別途学習する必要もないので便利です。
HitPaw Video Converterには無料体験(トライアル)版と有料(登録)版があり、以下のような違いがあります。

無料版はファイル全体の変換・編集ができないことやダウンロード回数制限などがあるので、お試し版の位置づけになるかと思います。
2023年5月時点での有料版の価格(税込み)は以下の通りとなっています。
| プラン | 価格 |
|---|---|
| 1か月 | 2,178円 |
| 1年 | 4,378円 |
| 永久(買い切り) | 7,678円 |
HitPaw Video Converteのインストール手順
HitPaw Video Converterのインストール~使用方法について説明します。
まずは、下記のHitPaw公式サイトにアクセスします。
https://www.hitpaw.jp/video-converter.html

「無料ダウンロード」をクリックすると、下記アイコンの「Hitpaw-video-converter.exe」というファイルがダウンロードされるので、ダブルクリックで実行します。
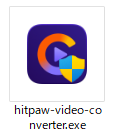
※Macを使用している場合は、下の方の「 Mac版はこちらへ」と記載されているリンクにアクセスし、そこからダウンロードしてください。
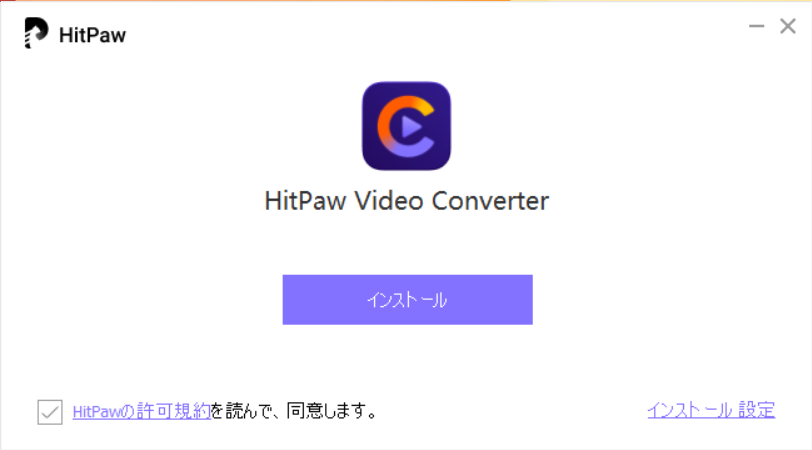
インストーラーが開くので、「インストール」をクリックします。
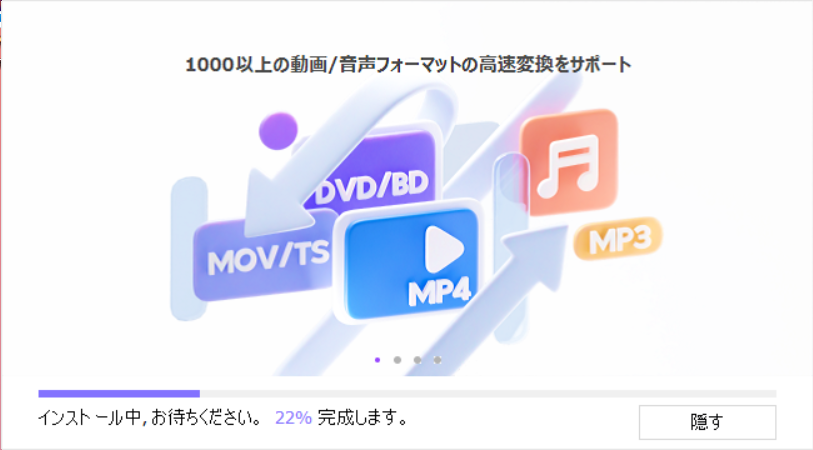
すると、インストールが開始されますので、完了するまで待ちます。
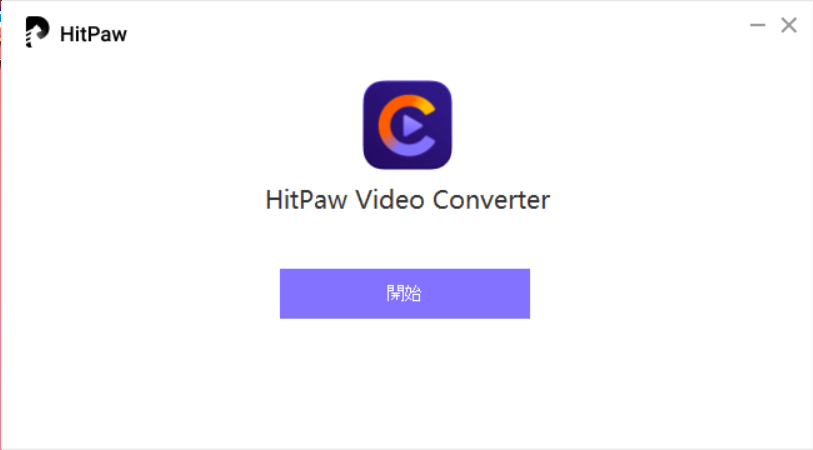
インストールが完了すると上記画面が出るので、「開始」をクリックしてソフトを立ち上げます。
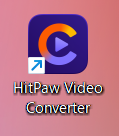
デスクトップに上記のようなアイコンができていると思うので、これをクリックすることでもソフトを起動できます。
実際にHitPaw Video Converterを使ってみる
それでは、実際にHitPaw Video Converterを使用してみます。
すべての機能を紹介するのは難しいので、いくつかの機能をピックアップして紹介します。
動画フォーマットの変換
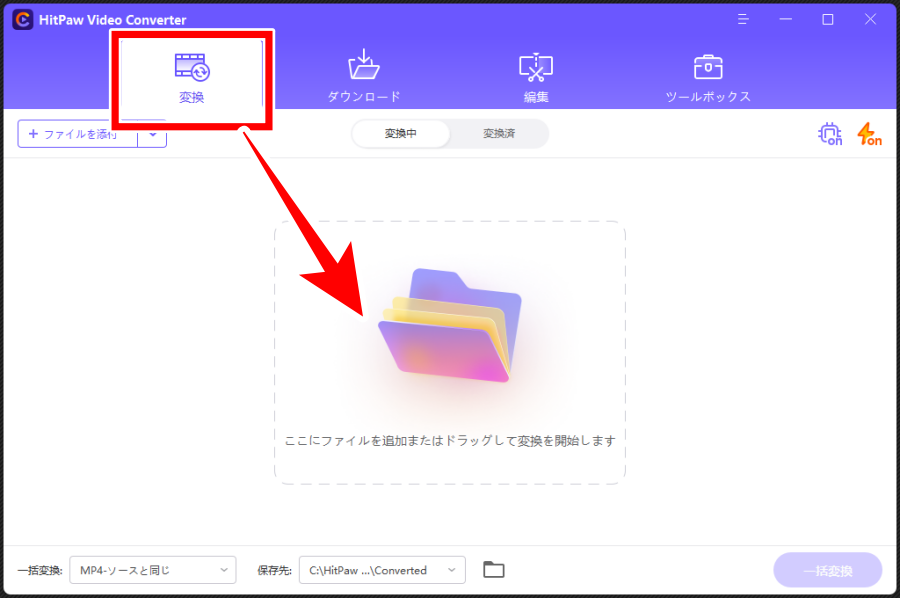
メニューから「変換」を選択し、変換したいファイルをドラッグ&ドロップするか、直接ファイル指定します。
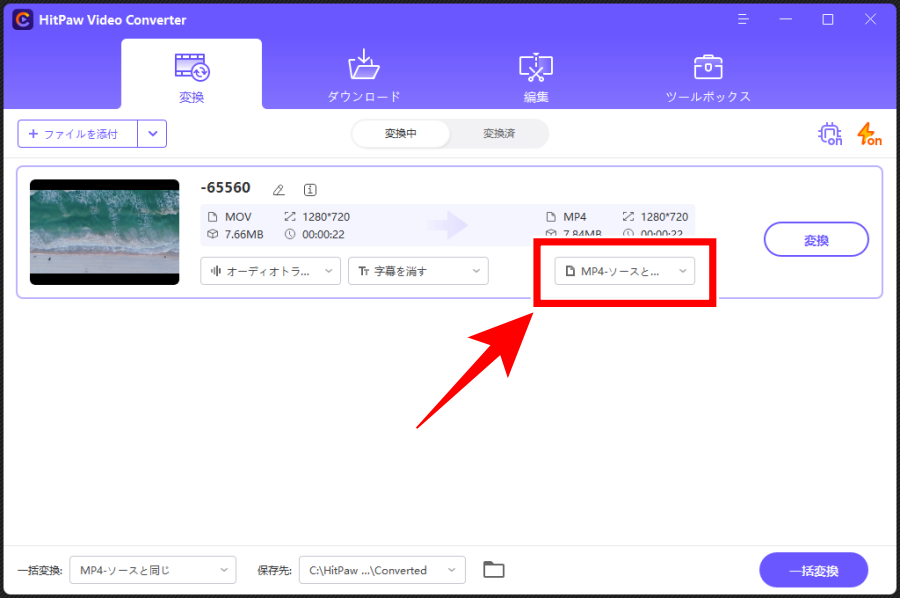
赤枠の部分より変換フォーマットや解像度を選択することができます。

今回は.MOVフォーマットから一般的な動画フォーマットのMP4に変換します。
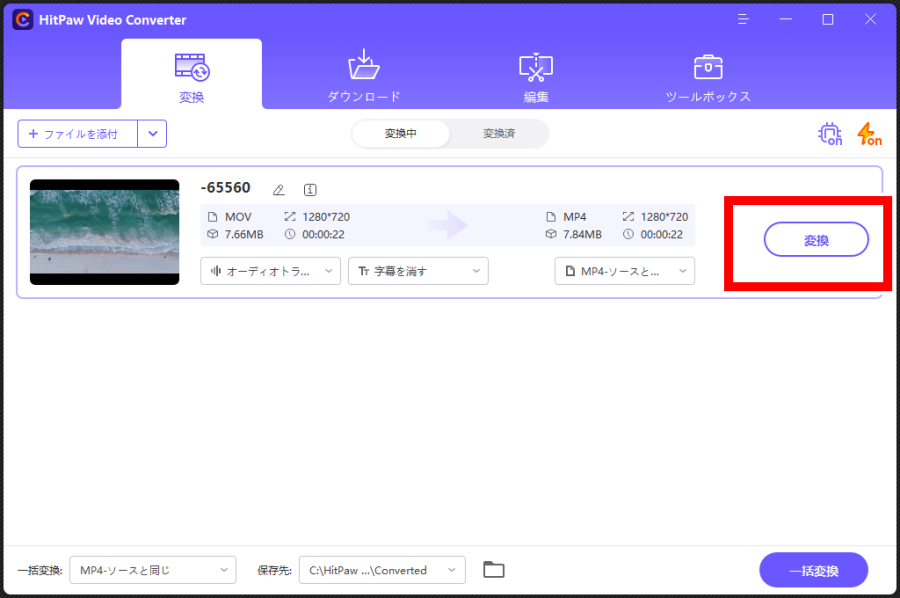
設定が完了したら、「変換」をクリックします。
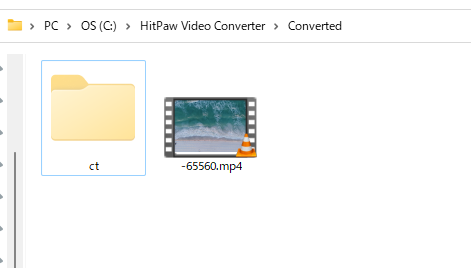
すると、Cドライブ直下の「HitPaw Video Converter > Converted」というフォルダにMP4に変換後の動画ファイルが保存されます。保存先は任意の場所に変更することも可能です。

保存先が分からない人は、ソフト画面の下の方にあるフォルダーアイコンをクリックすると、保存先のエクスプローラーを開いてくれます。
動画のダウンロード
Webサイト上の動画を自分のパソコンに保存したい場合に、動画をURLを入力することでダウンロードすることができます。
まずは、ダウンロードしたい動画のURLをコピーします。
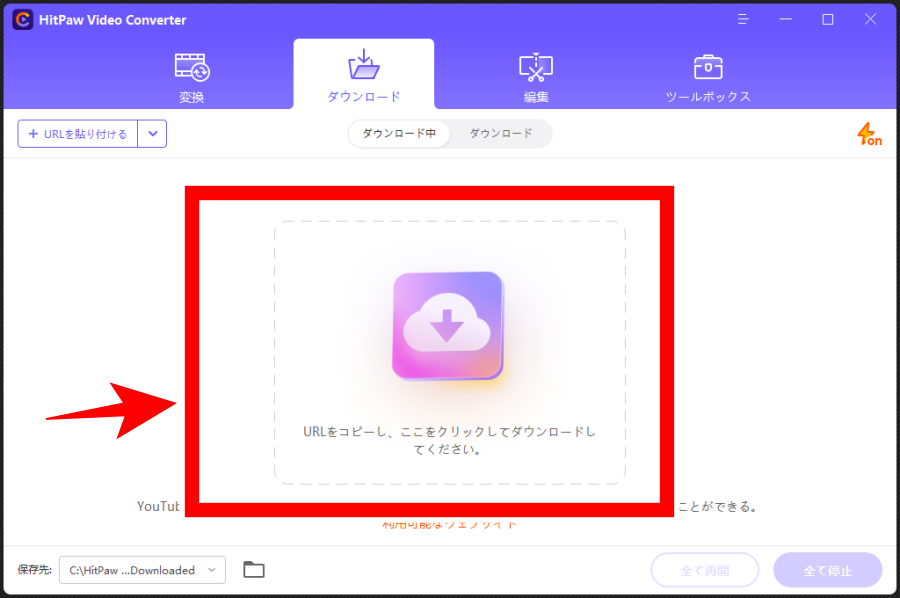
メニューから「ダウンロード」を選び、真ん中のマーク付近をクリックします。
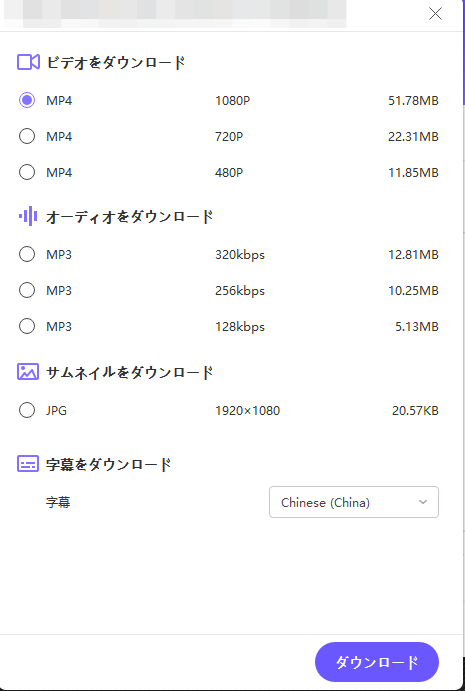
すると、貼り付けたURLの動画に対して何をダウンロードするかを選択する画面が出てきます。
- ビデオ
- オーディオ
- サムネイル画像
- 字幕
動画そのものをダウンロードしたい場合は、ビデオの任意の解像度を選択して「ダウンロード」をクリックします。
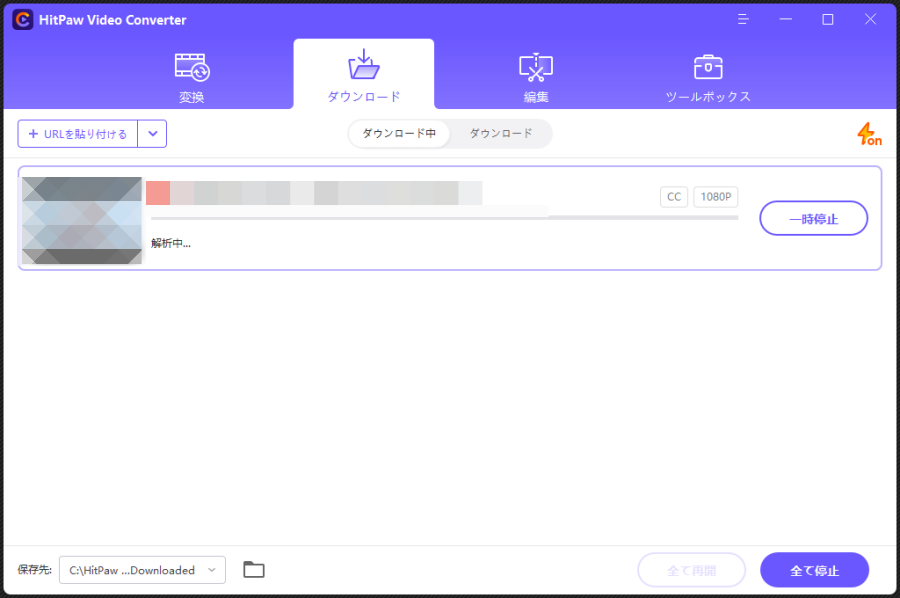
すると、ダウンロードが開始され、完了するとCドライブ直下の「HitPaw Video Converter >Downloaded」というフォルダに動画ファイルが保存されます。
簡単な動画編集

動画編集ソフトのような複雑なことはできませんが、カット、結合、回転、再生速度、透かし文字の追加、音量調整などのちょっとした動画編集ができます。

編集したい動画を選択すると、このような編集画面にうつります。

例えば動画にフィルターを掛けたい場合は、プリセットのフィルターがたくさん用意されているので、その中からプレビューを見ながらマッチするものを選択します。

不要なシーンはカットすることもできます。

編集が完了したらエクスポートをクリックして動画を保存します。
処理が完了すると、Cドライブ直下の「HitPaw Video Converter >Edited」というフォルダに動画ファイルが保存されます。
その他の編集

他にもツールボックスのメニューから様々な編集ができるようになっています。動画のGIF変換、音声ファイルからボーカル抽出、画像ファイルから背景削除など、地味に便利な機能が揃っています。

背景削除を使うと、AIが被写体の背景を自動で判別して削除してくれます。
どこが被写体でどこが背景かわかりにくい画像だと思いますが、正確に切り取ってくれていますね。

ボーカル抽出などは「本当にそんなことできるの?」と疑問だったのですが、試してみたところ、ちゃんと音楽と人の声の部分が分離されたファイルが生成されます。
ボーカルの音声はきれいに抜き取られているし、ボーカルを抜いても音楽自体がさほど崩れないのには驚きます。
オンラインで使えるWebサービス版もある

上記では、パソコンにインストールして使うソフトを紹介しましたが、インストール不要のオンラインバージョンのサービス「HitPaw Online 動画編集ツールボックス」もあります。
下記サイトにアクセスして使うことができます。
インストール不要で気軽に使える上に、無料のサービスです。
機能も非常に豊富で、すべては挙げきれませんが、以下のようなことができます。
- 写真、動画の高画質化
- 画像の透かしを除去
- オブジェクト リムーバー
- ウォーターマーク削除
- 背景チェンジャー
- 背景除去
- 画面録画
- フェイスアニメーター
- 動画変換
- 簡単な動画編集(カット、回転、速度調整、字幕追加等)
- 画像フォーマット変換
- 音声抽出
一部の機能では、生成された画像や動画にHitPawの透かしロゴが入ってしまうので、あくまでもソフトウェアの体験版の位置づけと考えるのがよさそうです。
機能を使ってみて、気に入ったらソフトの方を購入すればよいと思います。
まとめ
動画の変換・編集や動画サイトからのダウンロードといったことができる動画に関する多機能ソフトウェア「HitPaw Video Converter」について紹介しました。
一つのソフトでいろいろなことができるので、とても便利です。
体験版的な位置づけになるとは思いますが、インストール不要なオンライン版もあります。
気になった方はぜひ公式サイトをチェックしてみてください。
- HitPaw Video Converter:https://www.hitpaw.jp/video-converter.html
- HitPaw Onlineツール:https://online.hitpaw.jp/
