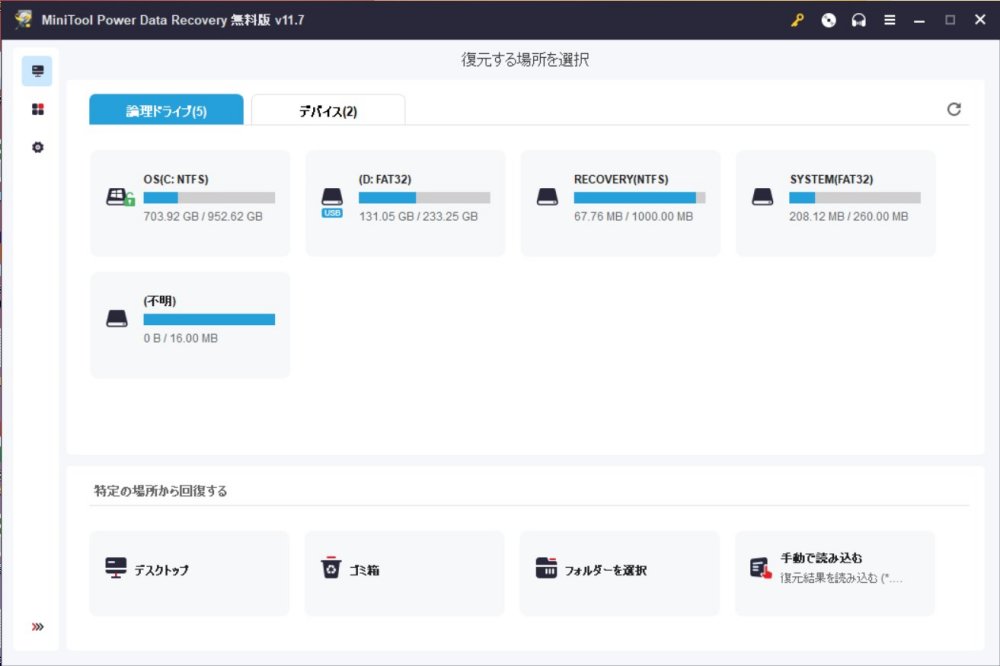
パソコン内にあるファイルを間違って削除してしまったことはないでしょうか。
特にUSBメモリなどのデータを削除してしまうと、ゴミ箱に入ることなく完全に消えてしまうので困ってしまいます。
ですが、間違ってデータを消してしまったときに役立つデータ復元ソフトがあります。
「MiniTool Power Data Recovery」の無料版は、復元できるデータ容量に1GBの制限はありますが、無料でフォルダ内のスキャンからデータ復元までができます。
今回は、MiniTool Power Data Recoveryの無料版の使い方について紹介します。
MiniTool Power Data Recovery をインストールする
まずは、minitoolの公式サイト(下記URL)にアクセスします。
公式サイト:https://jp.minitool.com/data-recovery-software/
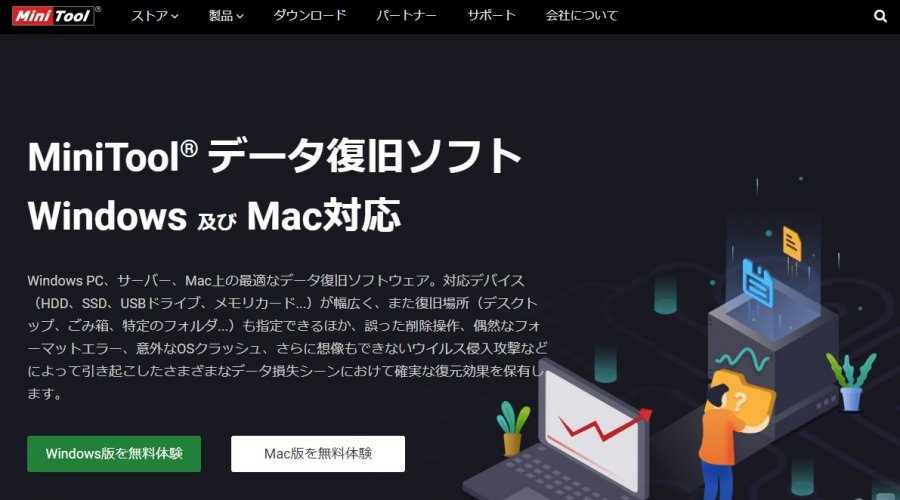
自分が使っているパソコンのOSに合わせて下の方にある「無料体験」をクリックします。
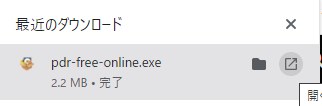
「pdr-free-online.exe」という実行ファイルがダウンロードされるので、これを実行します。
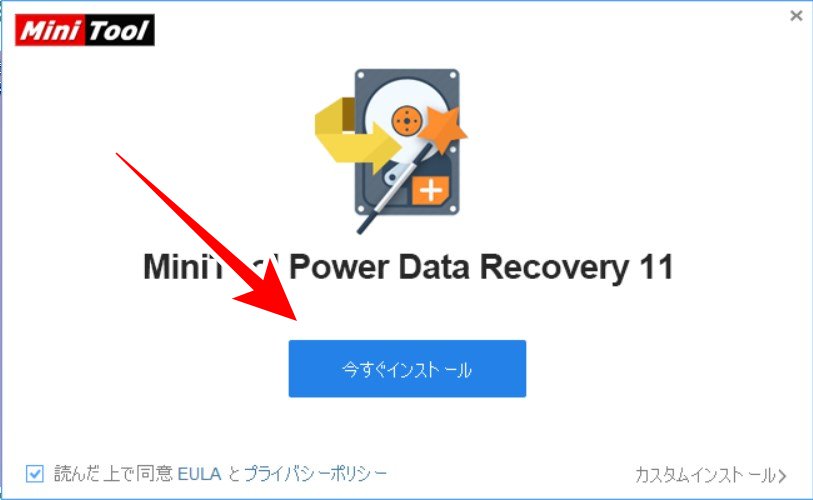
するとインストーラーが立ち上がりますので、「今すぐインストール」をクリックします。
右下にあるカスタムインストールで、言語設定やインストール先を指定できますが、基本的にはそのままのインストールで問題ないと思います。

このような警告が出ます。
例えばCドライブが破損していてデータが壊れている場合は、このソフト(MiniTool Power Data Recovery)はCドライブではなく他のドライブにインストールしてください。という意味だと思います。
該当しないケースの場合は「はい」をクリックしてインストールを続行します。


しばらく待つと、「インストールが完了」と表示されるので、「今すぐ開始」をクリックします。
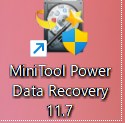
デスクトップに作られるこのようなショートカットをクリックすることでもソフトを起動できます。
MiniTool Power Data Recoveryを実際に使ってみる
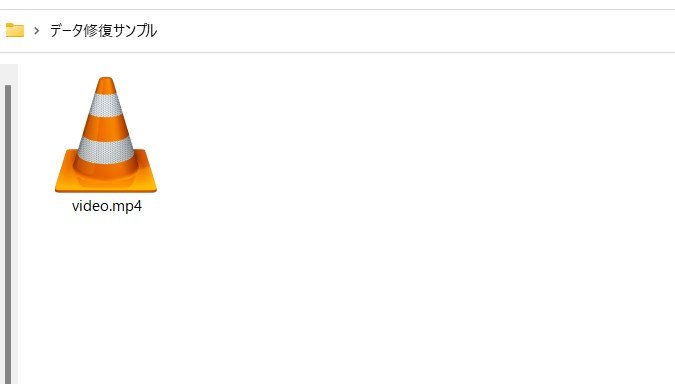
こちらのフォルダにデータ復元用のサンプルファイルを用意しました。
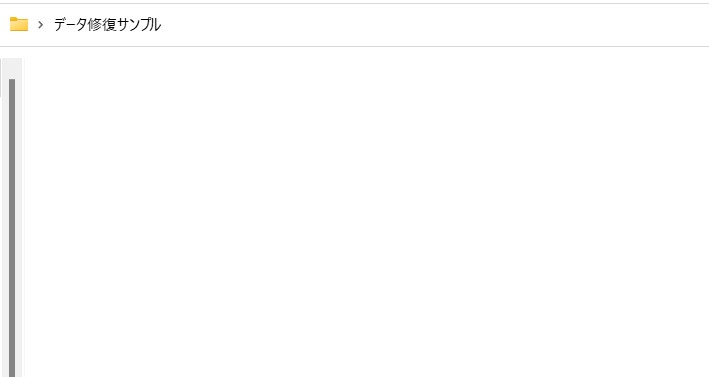
誤って削除してしまったことを想定してフォルダから削除します。
PCローカル内のファイルであれば、ゴミ箱から復元できますが、USBメモリから削除した場合はゴミ箱を経由せずに完全削除されるので、そういったシチュエーションを想定しています。
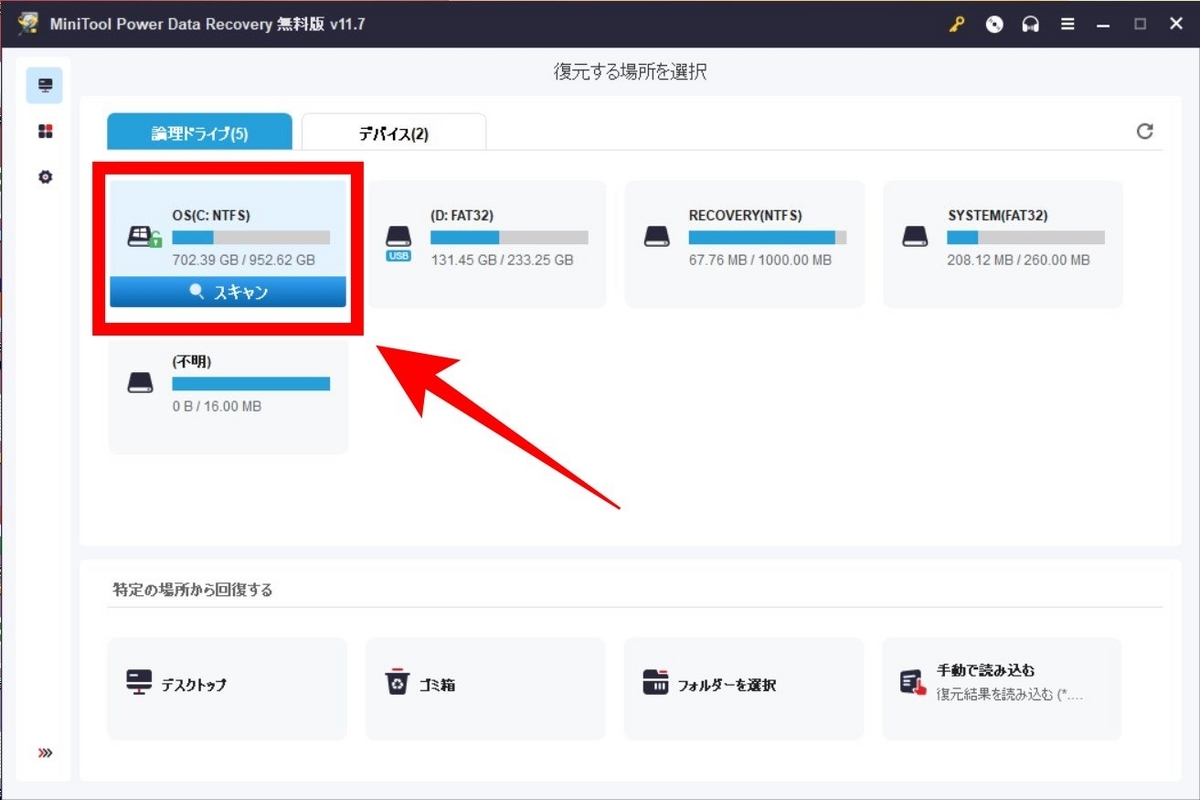
MiniTool Power Data Recoveryを起動します。このような画面が立ち上がるので、復元したいデータがあるドライブを選択して「スキャン」をクリックします。
今回はCドライブ内にあるファイルを削除したので、Cドライブを選択します。
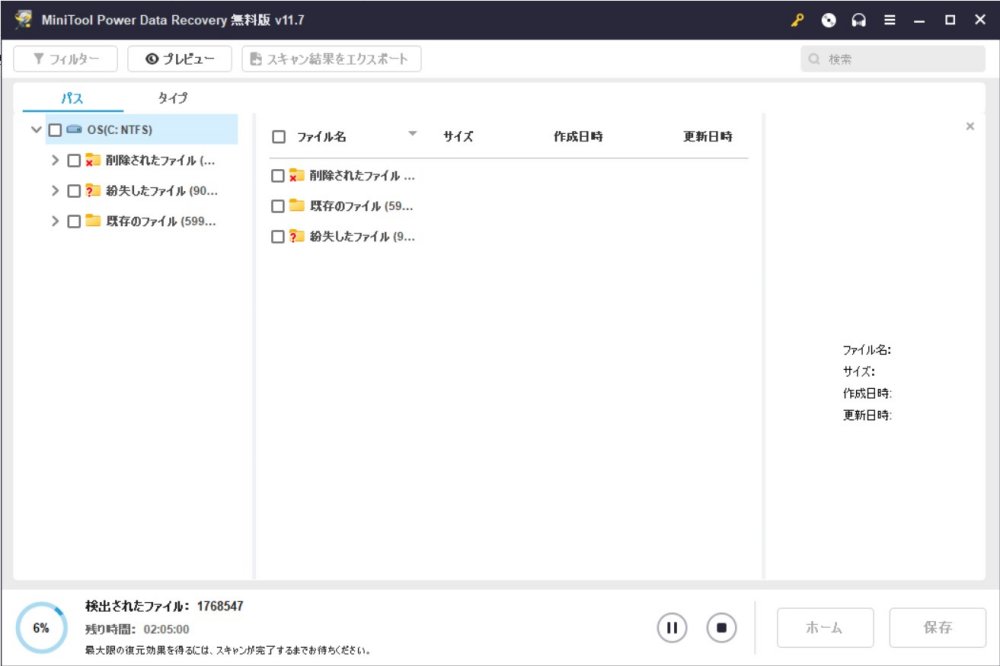
すると、選択したドライブのスキャンが開始されます。容量の大きいCドライブを選択しているので、スキャン自体にはそこそこ時間が掛かりそうです。

スキャンが完了したら、復元したいファイルのある場所を(Cドライブ→ユーザー→ユーザー名→デスクトップのように)たどっていき、目的のファイルを選択して右下の「保存」をクリックします。
(スキャンに時間が掛かりそうだったので、私はある程度スキャンが完了した時点でファイルを探し始めました。)
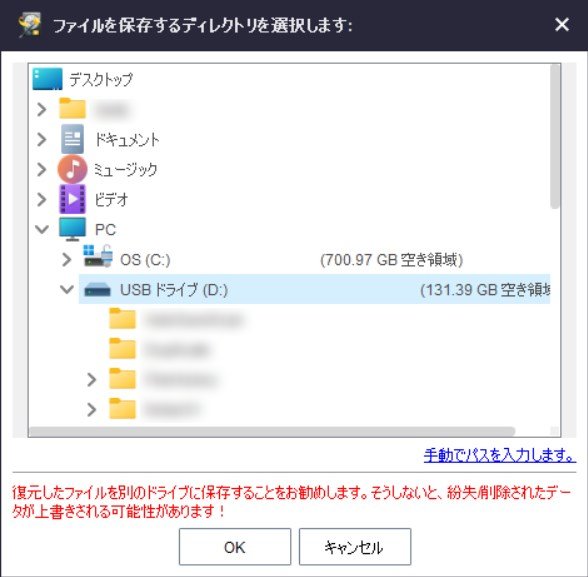
復元するファイルの保存先の選択画面が出てくるので、復元先を選んで「OK」をクリックします。
赤字で注意書きがありますが、復元するファイルは元あるドライブとは別のドライブを選択した方が良いです。
私はCドライブにあるファイルを復元するので、復元先としてはUSBメモリのドライブを選択しました。


1ファイルのみの復元だったので、割とすぐに復元が完了しました。
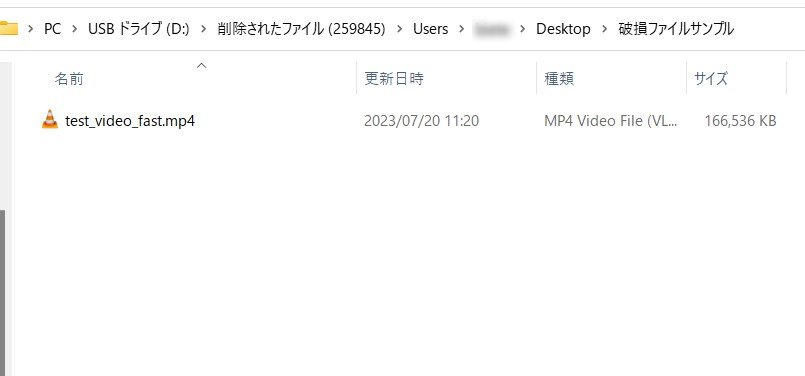
復元したファイルは、復元先として指定したフォルダに「削除されたファイル」というフォルダが作成され、その中に保存されていました。
無料版では1GBまでのデータが復元できます。
容量を使い切ると復元できなくなりますが、1GBあれば復元したいファイルが文書や画像ファイルであれば、かなりの数を復元できると思います。
動画ファイルなど容量の大きいものだと、無料版で復元できる数には限りがありますね。
まとめ
データ復元ソフト「MiniTool Power Data Recovery」についてのレビューをしました。
記事内には書いていませんが、復元したいファイルのプレビューを確認することもできますので、効率的に復元したいファイルを探せると思います。
無料で1GBまで復元できるので、データが紛失して困っている場合はぜひ使ってみてください。
minitool公式サイト: https://jp.minitool.com/data-recovery-software/
