
みなさんPC内のデータのバックアップはされていますでしょうか。
バックアップをしておかないと、PC本体の故障時などに大事なデータを失ってしまいます。いざという時のために大事なデータはバックアップしておいた方が良いです。
バックアップ方法やバックアップソフトにはいろいろなものがありますが、今回は無料で使えるバックアップソフト「MiniTool ShadowMaker Free」について紹介します。
- ShadowMaker Freeとは?
- ShadowMaker Freeでできること
- ShadowMaker Freeのインストール手順
- ShadowMaker Freeを実際に使ってみる
- 増分バックアップやスケジュール設定もできる
- まとめ
ShadowMaker Freeとは?
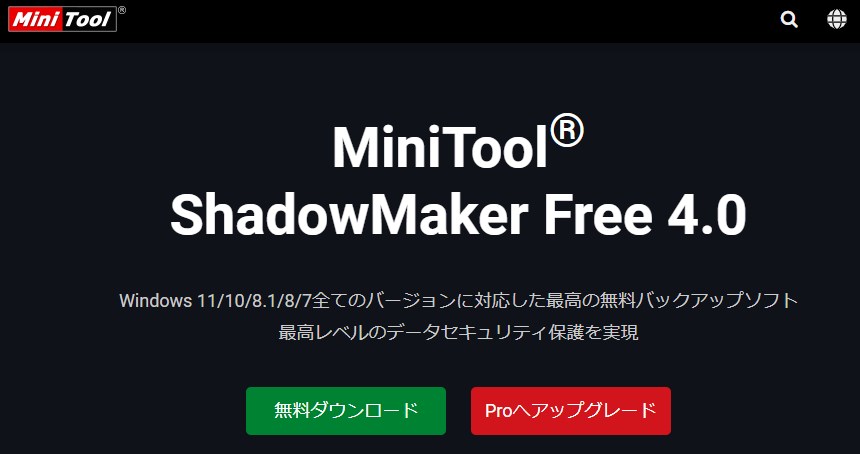
ShadowMaker Freeは、Windows向けのPC内データのバックアップソフトです。
ファイル、フォルダ、システム、ディスク等のデータを外付けSSDやUSBメモリ等にバックアップすることができます。
無料版と有料のPro版の両方がありますが、無料版でも使用期間/回数の制限がなく、多くの機能を使うことができます。
ソフトはユーザーインターフェースがシンプルで、パソコンに詳しくない人でも簡単に操作できるようになっています。
2022年10月25日にバージョン4.0にアップデートされ、ユーザーインターフェースなどが大きく変わりました。
公式サイト:https://jp.minitool.com/backup/
ShadowMaker Freeでできること
ShadowMaker Freeでは具体的に以下のことができます。
- ファイル、フォルダ、ディスク、システム別にバックアップ/復元
- ファイル、フォルダ、ディスク、システムの同期
- 指定した日時に自動でバックアップ
- ディスククローンの作成
無料版と有料のPro版がありますが、使える機能に関しては以下の違いがあります。
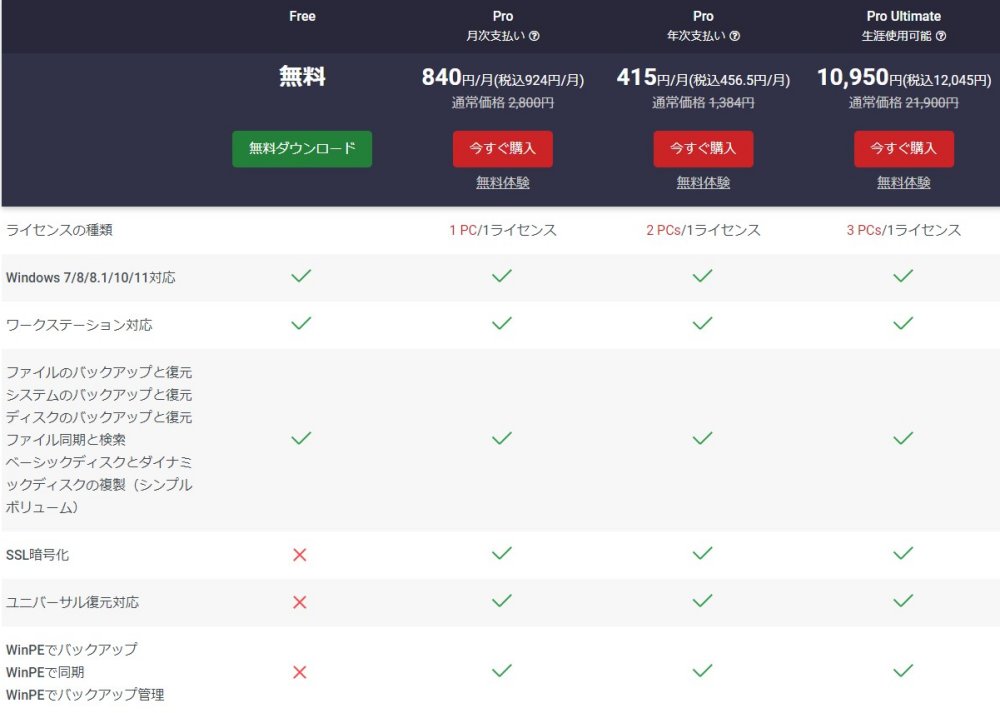
無料版でもバックアップに関するほとんどの機能が使え、また、バックアップの回数やデータ容量の制限もないので、無料版だけでも十分に実用的なソフトになっています。
ShadowMaker Freeのインストール手順
私が間違えてしまったので、先に言っておきますが、ShadowMakerの無料版には「無料版(Free)」と「Proの無料体験版」の2種類があります。
Proの無料体験版には30日間の利用制限があるので、間違ってダウンロードしないよう注意しましょう(間違えてもインストールし直す手間が発生するだけですが)。
それでは、ShadowMaker Freeをインストールしていきます。
下記URLにアクセスします。
https://jp.minitool.com/backup/system-backup.html
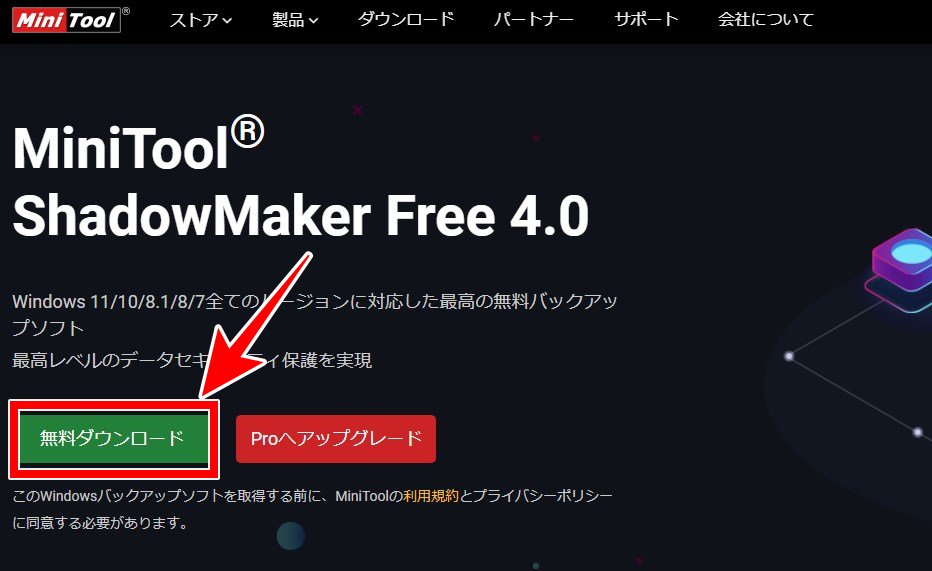
「無料ダウンロード」をクリックします。
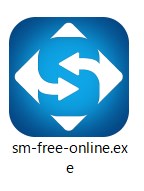
「sm-free-online.exe」というファイルがダウンロードされるので起動します。(※名前が似ていますが、もし「sm-online.exe」というファイル名だったら、それはProの体験版のインストーラーとなります。無料版とは違うので再度ダウンロードし直しましょう。)

このような画面が出ます。
「今すぐインストール」をクリックするとインストールが開始されますが、私はカスタムインストールで言語を日本語にしてからインストールしました。
言語設定はソフト内でも変更できるので、インストールの段階でやらなくても大丈夫です。
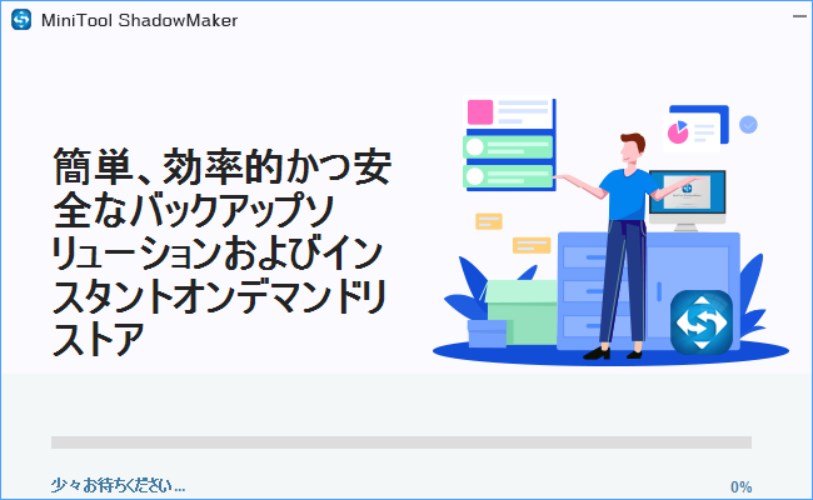

しばらく待つとインストールが完了と表示されるので、「今すぐ開始」をクリックします。
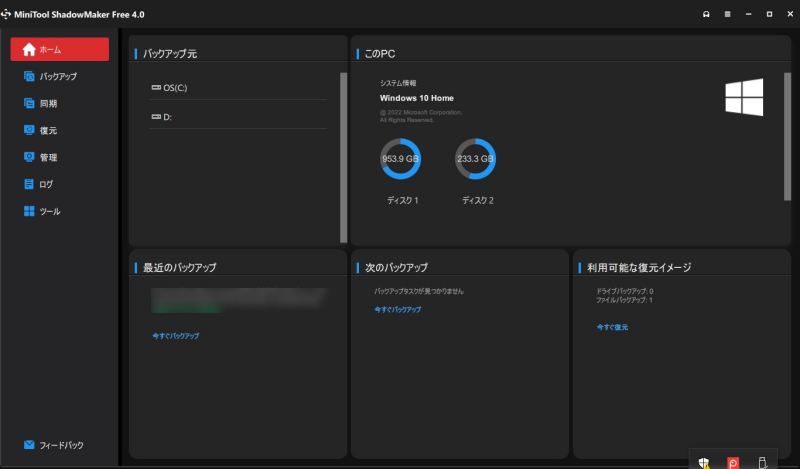
すると、このようにソフトが立ち上がり、無事ShadowMaker Free 4.0のインストールが完了します。
ShadowMaker Freeを実際に使ってみる
バックアップの手順
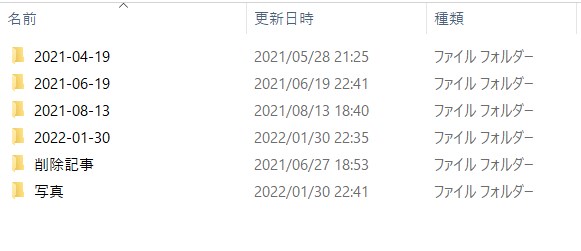
今回はPC内に保存してある当ブログのバックアップデータのフォルダをUSBメモリにバックアップしてみたいと思います。
HTML、CSS、画像などのデータが保管されている400MB程のフォルダです。
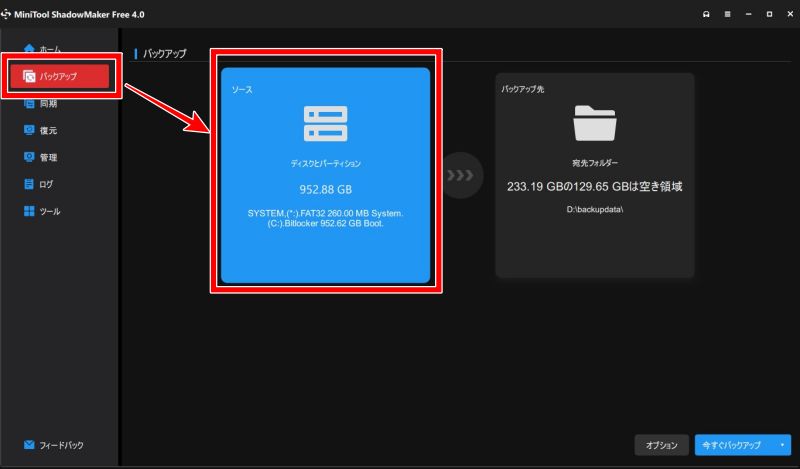
左側のメニューから「バックアップ」を選択し、「ソース」と記載された部分をクリックします。

「タイプを選択してください」と案内されるので、バックアップしたいファイルやフォルダを選択します。
今回は特定のフォルダのみバックアップするので、「フォルダーとファイル」をクリックします。
システム全体をバックアップしたい場合は、「ディスクとパーティション」の方を選択します。

私はドキュメントフォルダに保存してあるブログのバックアップフォルダを選択しました。
フォルダパスの直接入力で指定することはできないので、階層深くのフォルダだと探すのがやや大変かもしれません。
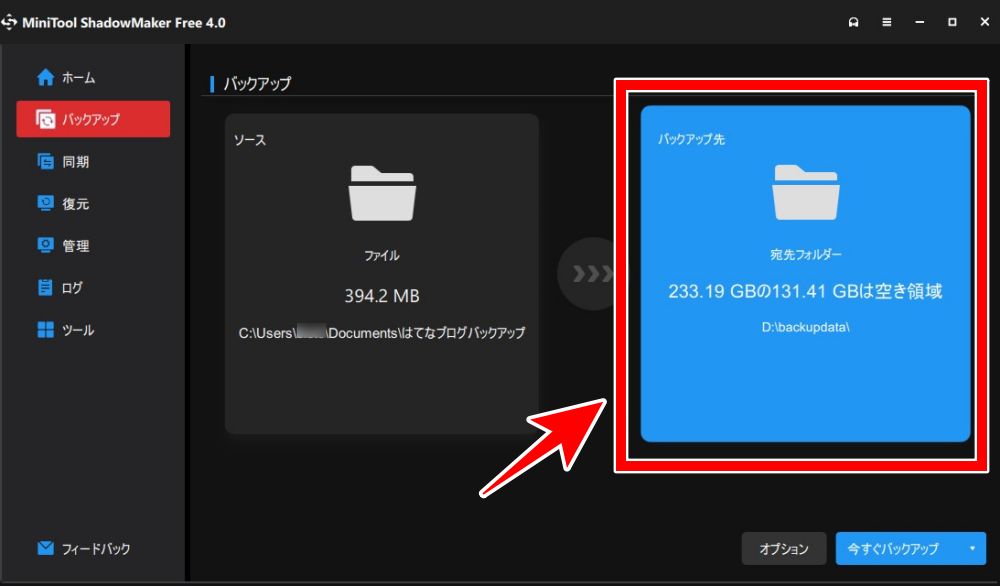
つづいて、バックアップ先を選びます。右側の「バックアップ先」と記載されている部分をクリックします。
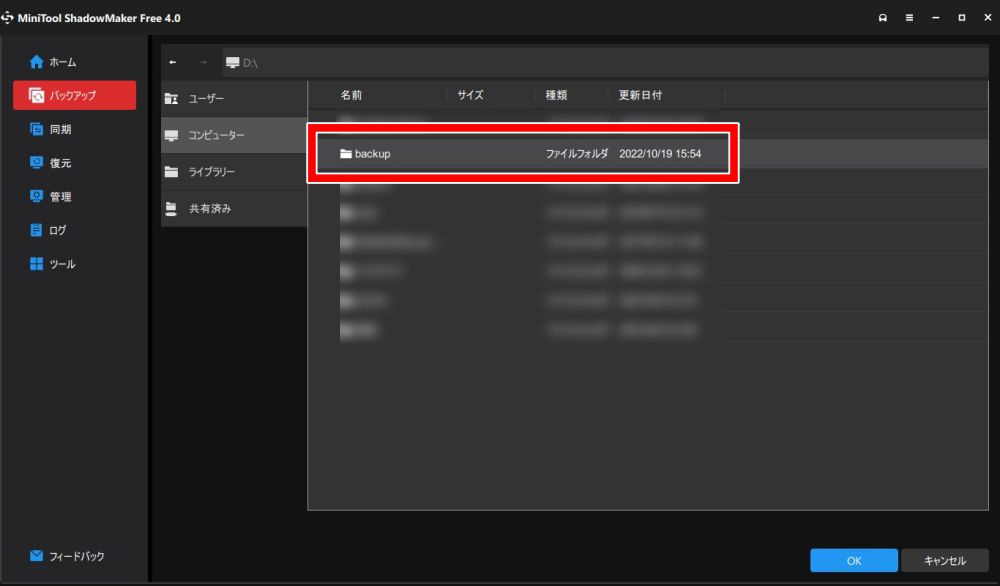
USBメモリにbackupというフォルダを作り、そのフォルダを選択しました。
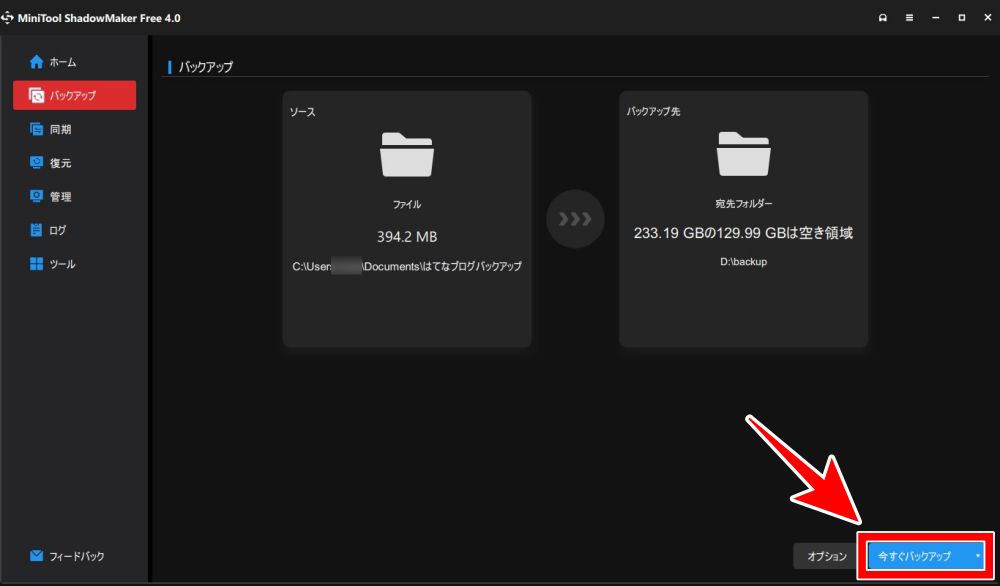
バックアップ元とバックアップ先が決まったら、右下の「今すぐバックアップ」をクリックしてバックアップを開始します。
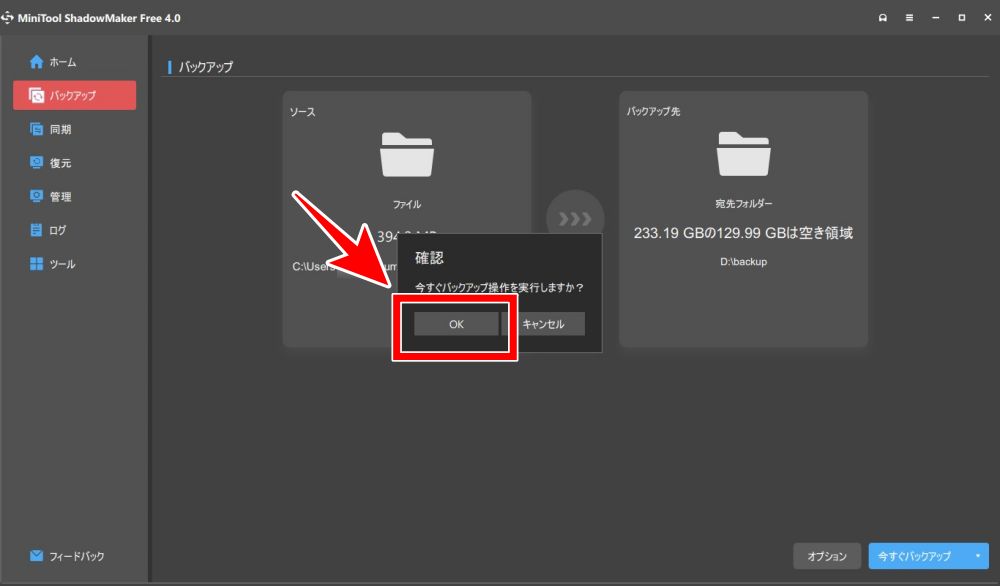
「今すぐバックアップ操作を実行しますか?」と聞かれるので、「OK」をクリックします。
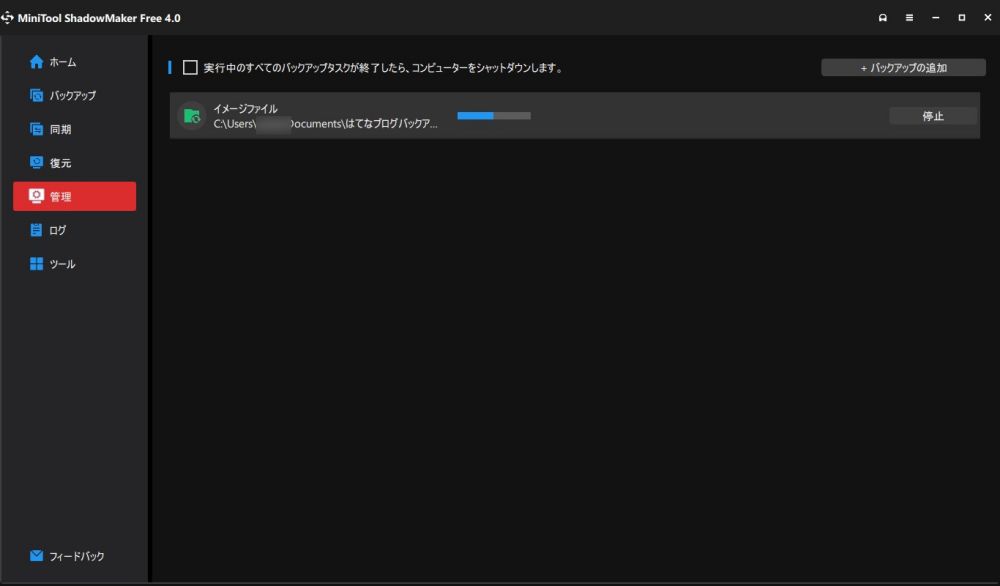
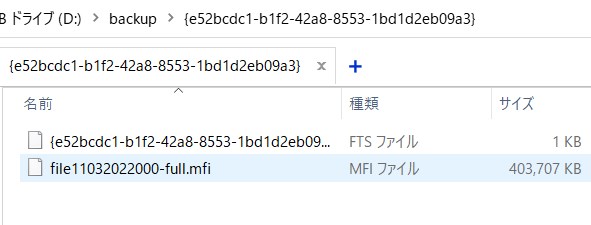
バックアップが開始され、完了するとバックアップ先に指定したフォルダに上記のようなファイルが作成されました。
これでバックアップ完了です。
バックアップデータの復元手順
先ほど作成したバックアップファイルから元のデータを復元してみます。
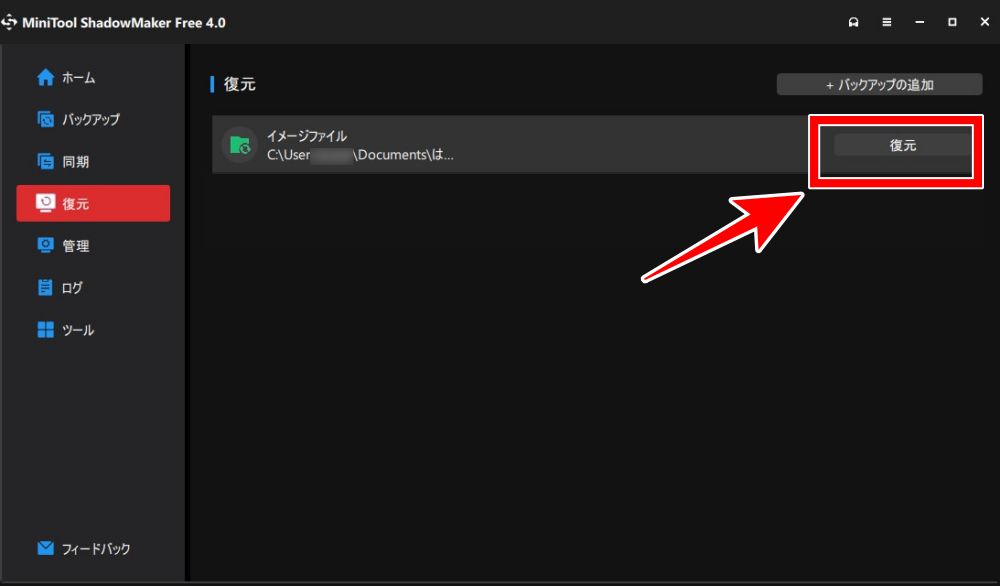
左のメニューから「復元」を選択し、復元したいイメージファイルを選択して、「復元」をクリックします。

いつのデータをバックアップするかを選択して「次へ」をクリックします。

復元先を聞かれるので、今回はデスクトップを復元先として選択し「開始」をクリックしました。

ファイル容量が400MB程と少ないこともあって、11秒で復元が完了しました。

デスクトップには無事バックアップしたフォルダが作成されました。中身はちゃんとバックアップ前のファイルが入っていました。
増分バックアップやスケジュール設定もできる
ShadowMakerでは、ただ選択したフォルダ等をバックアップするだけではなく、増分バックアップや設定したスケジュールでの自動バックアップの機能もあります。
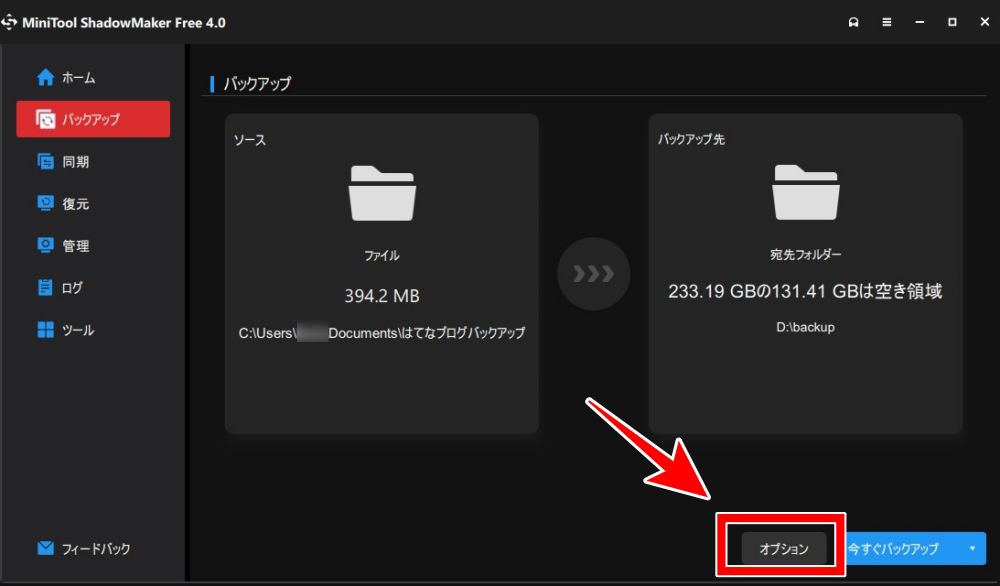
これらの機能はバックアップ時のオプションから設定可能です。
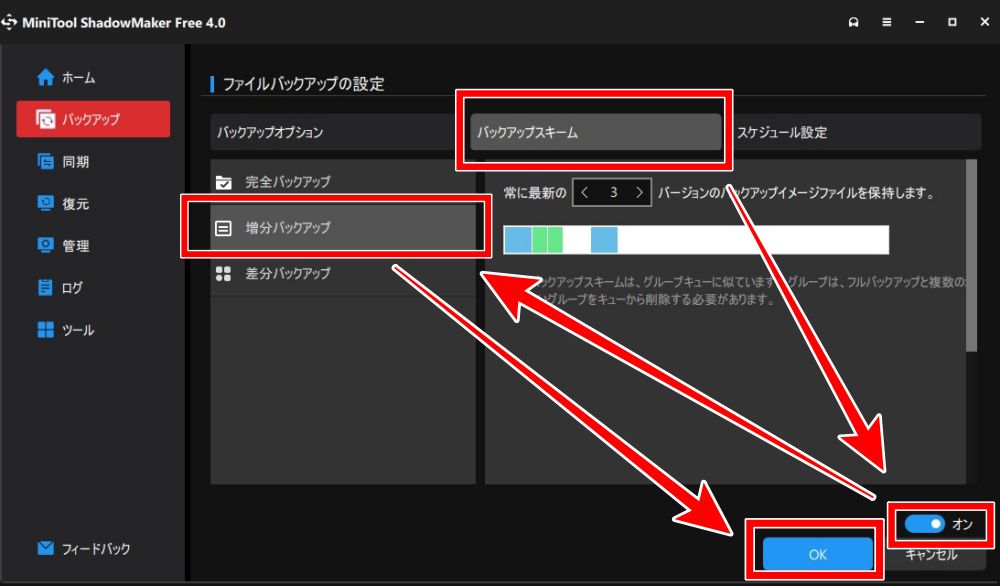
増分バックアップとは、前回のバックアップから変更・追加のあった箇所のみバックアップすることです。
2回目以降のバックアップでは、全てのデータをバックアップする必要がなくなるため、所要時間を短縮できます。
「バックアップスキーム」を選択⇒右下のトグルボタンをオンにする⇒「増分バックアップ」を選択⇒「OK」をクリックで設定できます。

スケジュール設定機能を使うと、毎日何時に、毎週何曜日に、毎月何日になど、設定したスケジュールに自動でバックアップを実行してくれます。
「スケジュール設定」を選択⇒右下のトグルボタンをオンにします。
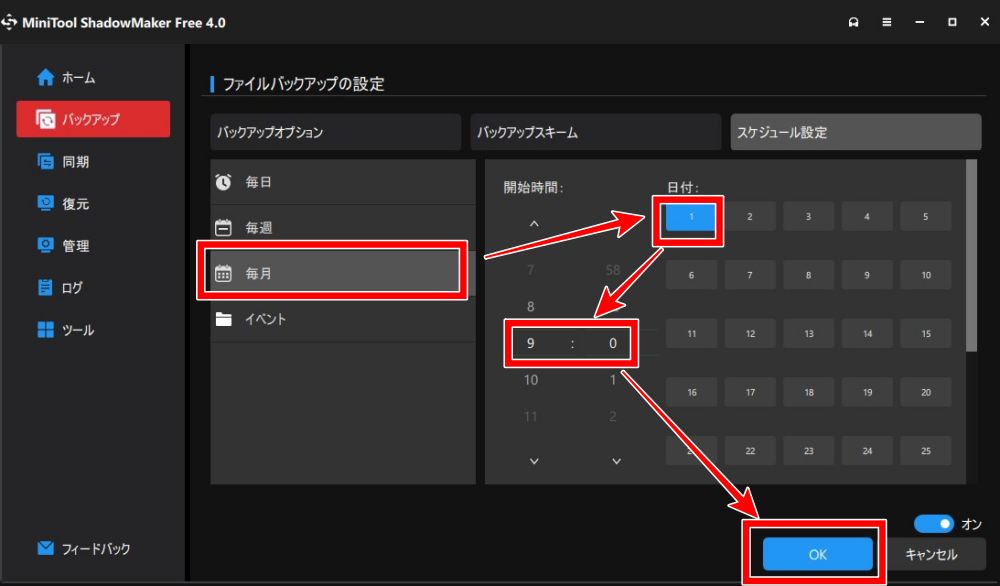
日ごと、週ごと、月ごとのどれにするかを選んで、具体的に日時を設定できます。
例えば、毎月1日の午前9時にバックアップを実行したい場合でも上記のように簡単に設定できます。
ちなみに、「イベント」という項目はPro版でのみ利用できます。
バックアップは定期的に行わないと意味がないと思うので、設定したスケジュールでの自動バックアップができるのは、さすがバックアップに特化したソフトですね。
これらの機能がPro版ではなく無料版で利用可能なのですから驚きです。
まとめ
バックアップソフトの「ShadowMaker Free」についてレビューしました。
このソフトは、機能が豊富なのに無料で回数制限もなく使えるというのがすごいです。Pro版は必要ないんじゃないかと思うほどです。
バックアップのフリーソフトを探している人にはおすすめできるソフトだと感じます。
データのバックアップは時間も掛かるし面倒くさく感じがちですが、設定したスケジュールでの自動バックアップもできるので、面倒くさがりの人にもおすすめできますね。
公式サイト:https://jp.minitool.com/backup/
