
「SDカードのデータを間違って消してしまった」、「ドライブレコーダーの映像を取り出そうとしたけど、誤ってフォーマット(初期化)してしまって見れなくなった」というようなシチュエーションって誰しも一度は経験があるのではないでしょうか?
そのようなときに頼りになるのがデータ復元ソフトです。
データ復元ソフトは名前の通り、削除・紛失してしまったデータを復元させるソフトです。
今回は、代表的なデータ復元ソフトである「EaseUS Data Recovery Wizard」を使ってみましたので、使い方とレビューについて書きたいと思います。
※ソフトはEaseUS様よりご提供いただいています。
- EaseUS Data Recovery Wizardとは?
- 復元できるファイル形式が豊富
- EaseUS Data Recovery Wizardを使ってSDカードのデータを復元してみる
- 復元したいファイルのソートがしやすい
- ユーザーインターフェースが分かりやすく、直感的に操作できる
- まとめ
EaseUS Data Recovery Wizardとは?
EaseUS Data Recovery WizardはソフトウェアメーカーであるEaseUS社のデータ復元ソフトです。
EaseUS社はデータ復元ソフトの会社として有名なので、一度は名前を見聞きしたことがあるのではないでしょうか。
私も以前、SDカードのデータが破損してしまったときに復元方法について調べていたところ、真っ先にこの会社にたどり着きました。
このソフトでは、
- 削除・紛失してしまったSDカードのデータ復元
- 空にしたゴミ箱のデータ復元
- Shift+Deleteで完全削除してしまったファイルの復元
- 間違って上書き保存してしまったExcelファイルの復元
のようなことができます。
基本的には、USBメモリやSDカードなどの記憶媒体から削除してしまったデータ、破損してアクセスできなくなったデータは全て復元できます。

EaseUS Data Recovery Wizardには無料版と製品版(有料版)がありますが、無料版は復元できるデータの容量に制限があり、2GBまでとなっています。
Excelファイルや写真などの容量が少ないデータであれば、無料版で十分かと思いますが、データ容量が大きい動画や写真を何百枚も復元させたい場合は、容量制限のない製品版の方が良いと思います。
製品版購入後は、買い替えなどによってパソコンが変わる場合も、EaseUSのサポートセンターに連絡すればライセンスのリセットをしてくれるので、一度購入したライセンスは引き続き使い続けられるようです。
復元できるファイル形式が豊富
EaseUS Data Recovery Wizardは復元できるファイル形式も豊富で、以下のファイルを復元することができます。
| 写真 | JPG/JPEG, TIFF/TIF, PNG, BMP, GIF, PSD, CRW, CR2, NEF, ORF, RAF, SR2, MRW, DCR, DNG, WMF, RAW, SWF, SVG, RAF, DWGなど |
|---|---|
| 動画 | AVI、MOV、MP4、M4V、3GP、3G2、WMV、MKV、ASF、FLV、SWF、MPG、RM/RMVB、MPEGなど |
| 音声 | AIF/AIFF、M4A、MP3、WAV、WMA、APE、MID/MIDI、OGG、AAC、RealAudio、VQFなど |
| ドキュメント | DOC/DOCX、XLS/XLSX、PPT/PPTX、PDF、CWK、HTML/HTM、INDD、EPSなど |
| その他 | Outlook、Outlook Expressなどのローカルメール(PST, DBX, EMLX, etc.)や圧縮ファイル(ZIP, RAR, SIT, ISO etc.)、exeファイルなど |
写真、動画、音声、文書ファイルなどほとんどのファイル形式が揃っています。
これだけの拡張子に対応しているのであれば、基本的にはほぼ全てのファイルを復元できると言えるのではないでしょうか。
EaseUS Data Recovery Wizardを使ってSDカードのデータを復元してみる

それでは、ソフトを使用してSDカードのデータ復元をやってみます。

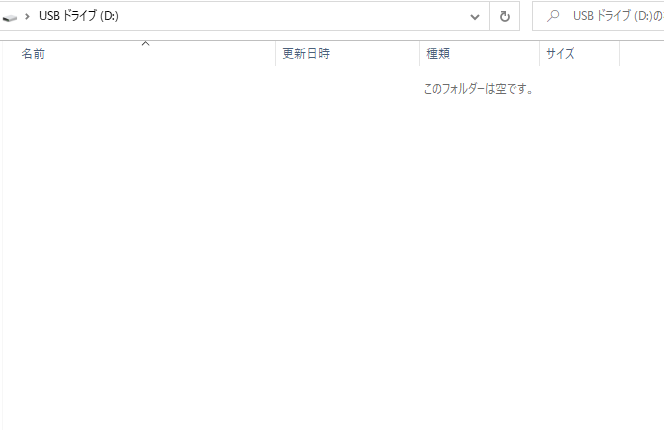
SDカード内には複数のファイルが入っている状態ですが、誤ってデータ削除をしてしまった想定で、全てのデータを消します。
SDカード内のデータを削除するとゴミ箱には入らないため、この時点で完全削除されています。

EaseUS Data Recovery Wizardを起動するとこのようなメニューが表示されます。
SDカードのデータを復元させるので、SDカードが割り当てられている「ローカルディスク(D:)」を選択してクリックします。
クリックしたらスキャンが開始されます。

今回削除したのは合計16ファイルでしたが、それ以上の数(118)のファイルが見つかっています。過去に削除したファイルも復元の対象となっているようですね。
「削除されたファイル」をクリックすると、ファイル一覧がずらっと表示されます。

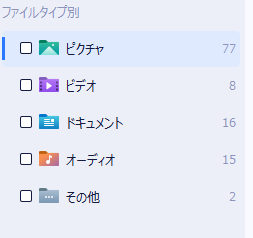
左側のメニューからファイルタイプを選ぶことができるので、復元させたいデータの種類(写真や動画、文書、音楽)でフィルターを掛けることができます。
下の方を見ると、ディープスキャン中となっていますが、復元させたい目的のデータが表示されているのなら、ディープスキャン完了を待たずにデータ復元は実行できます。
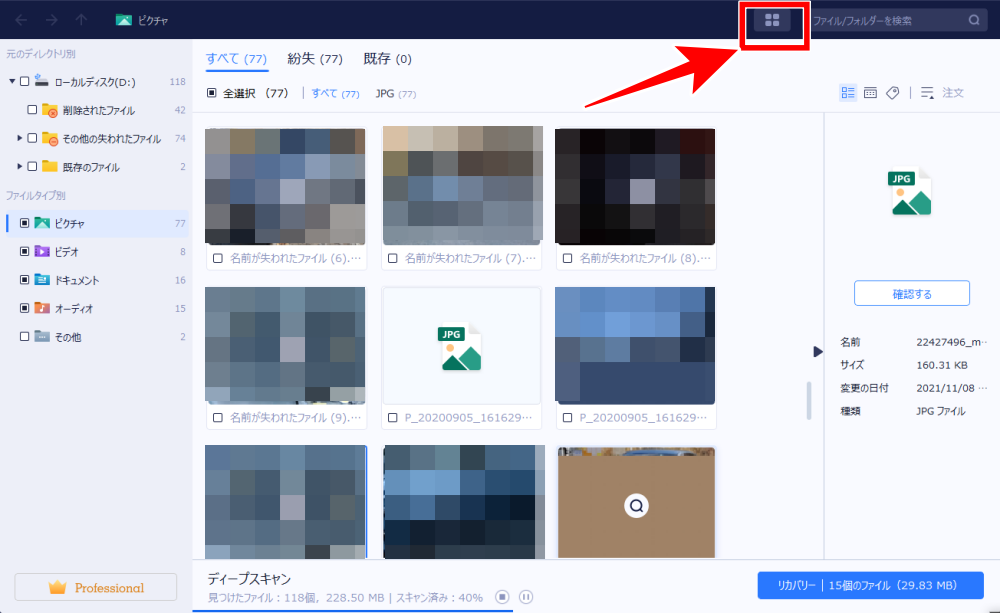
右上にあるマークをクリックすることで、リストをファイル名表示からサムネイル表示に切り替えることができます。
ファイル名だけでは何のデータか分からない場合もあるので、サムネイル表示ができるのはとてもありがたいですね。
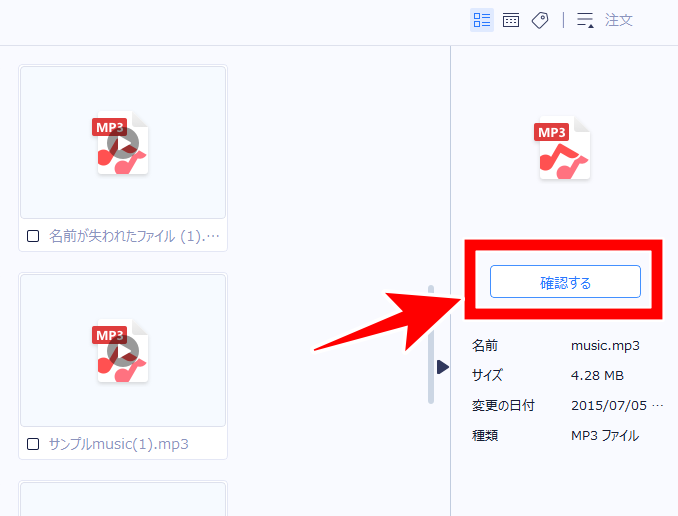

「これはいいなあ」と思ったのは、音楽や動画ファイルは、復元前でも事前に再生して中身を確かめることができます。
右の方にある「確認する」をクリックすると、写真だけではなく、動画や音楽ファイルでもプレビューを閲覧することができます。
復元した後に違うファイルだったとなったら面倒くさいので、この機能は重宝します。
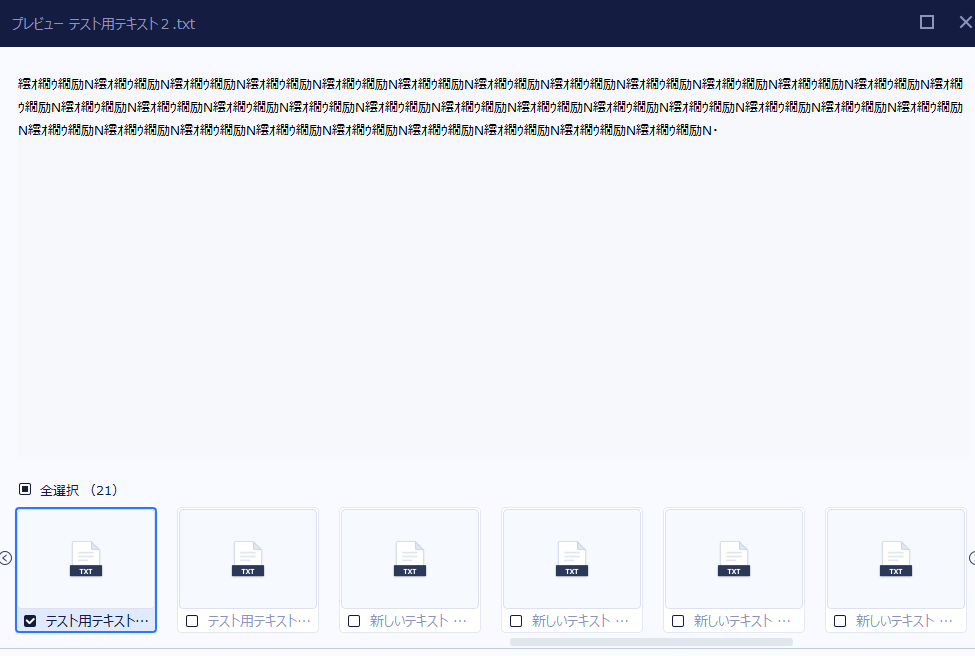
※文書ファイルはプレビューで↑このように文字化けすることがありますが、復元させると文字化けなしの文書ファイルになっていました。

復元したいファイルを選択したら、右下の「リカバリー|〇個のファイル」をクリックします。

「保存」をクリックします。

復元するデータの格納先を選びます。私はデスクトップを選択しました。
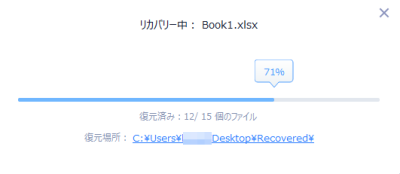
「フォルダーの選択」をクリックすると、データ復元が実行されます。

15ファイルだけだったので、処理は一瞬で終わりました。

保存先に指定した格納先に「Recovered」というフォルダが作成され、その中に復元したデータが格納されていました。
さらに、データ種別にフォルダを作成して分けて格納してくれています。
復元されたデータを確認しましたが、文書、音楽、写真、動画全てちゃんと開ける状態で復元されていました。
音楽や動画ファイルも音飛びや映像の異常などはありませんでした。
復元したいファイルのソートがしやすい
ソフトを使用してデータを復元しようとしたときに、Cドライブなどを指定するとスキャンされたデータが膨大に出てくる場合もあります。
そうすると、どれが復元したいファイルなのかを特定するのに時間が掛かってしまいますが、EaseUS Data Recovery Wizardではソートの手段が豊富にあるため、比較的早く復元したいデータにたどり着くことができます。

このように、「ドキュメント」⇒「Excel」というようにファイルの種類を絞り込んでいけます。拡張子でのソートも可能です。
また、復元したいデータの更新日やサイズなどで並び替えることもできます。
ユーザーインターフェースが分かりやすく、直感的に操作できる
本ソフトのもう一つの特徴として、ユーザーインターフェースが分かりやすく、初見の人やソフト使用に不慣れな人でも直感的に操作できることが挙げられます。
Windowsのエクスプローラーを操作するときと同じような感覚で使えるので、使用方法の説明がなくても、データ復元まで問題なくたどり着けると思います。
多くの人にとって、データ復元作業はそう頻繁にすることではないと思います。
そのため、データ復元ソフトは必要性が生じた際にのみ使用することになりますが、ソフトの使い方が複雑だったり、難しかったりして慣れや習熟が必要になると、それだけで使用のハードルが高くなってしまいます。
本ソフトはそういうことがないのが良いですね。
まとめ
「EaseUS Data Recovery Wizard」の使い方についてレビューしました。
ファイルの復元に関しては万能なソフトです。
- ほとんどの拡張子のファイルを復元できる
- ファイルのソートの仕方が豊富(拡張子、サイズ、更新日など)
- ユーザーインターフェースが分かりやすい
といった特徴もあり、さすがデータ復元に特化したソフトで使いやすいです。
復元時のスキャンにあたり、だいぶ前に削除した古いファイルも復元候補として出てきたのには驚きました。
非常に高いポテンシャルがあるソフトなのではないかと思います。
※ちなみに、下記クーポンコードを使用することで、「EaseUS Data Recovery Wizard」の製品版を20%OFFで購入することができます。ご購入の際は、ぜひ利用ください。
クーポンコード:EASEUS20
割引額:20%OFF
有効期限:なし
