
今回は、バックアップソフト「EaseUs Todo Backup Home」についてレビューします。
このソフトは、パソコンのデータやシステムを簡単にバックアップできるツールです。また、意図せぬ故障などでデータが失われた場合にも、復元機能を使って元に戻すことができます。
この記事では、EaseUs Todo Backup Homeの使い方や特徴などについて紹介していきます。
バックアップソフトを探している方は、ぜひ参考にしてください。
- そもそもバックアップって何のためにするの?
- EaseUs Todo Backup Homeとは?
- EaseUs Todo Backup Homeのインストール方法
- EaseUs Todo Backup Homeを実際に使ってみる
- EaseUs Todo Backup Homeの価格
- まとめ
そもそもバックアップって何のためにするの?
バックアップはパソコン内のデータを失わないための保険のようなものです。
パソコンの故障やウイルス感染によりデータを失ってしまったとき、データのバックアップを全くしていないと途方に暮れることになります。
また、定期的にシステム全体のバックアップをとっておけば、急にパソコンが重くなったり、フリーズが頻発したりするようになったときに、以前の状態に戻すことで、調子が良くなる可能性もあります。
調子が悪いパソコンを回復させる最終手段として、パソコンを初期化するときは、データも一緒に消えてしまうので、そのような場合でもバックアップが必要です。

Windowsには標準でバックアップの機能がありますが、システムバックアップに関しては、正常に復元できなかったりエラーが発生したりすることもあり、マイクロソフトが自ら非推奨としています。
そのため、サードパーティー製のバックアップソフトを使用するよう推奨しています。
サードパーティー製のバックアップソフトの方が、差分バックアップや増分バックアップに対応したりと機能も豊富です。
今回紹介する、EaseUsから出ている「EaseUs Todo Backup Home」も高機能なバックアップソフトとしておすすめできます。
EaseUs Todo Backup Homeとは?
EaseUs Todo Backup HomeはソフトウェアメーカーのEaseUs社が開発したバックアップソフトです。
EaseUs社はデータ復元ソフトなどでも有名な会社です。
EaseUs Todo Backup Homeでは、
- ディスクのバックアップ
- システムのバックアップ
- ファイルのバックアップ
のようなことができます。
システムのバックアップは、OSやアプリケーションなどを含むシステムを丸ごとバックアップする方法です。これにより、パソコンが起動しなくなったり、ウイルスに感染したりした場合でも、元の状態に戻すことができます。
ディスクのバックアップは、CドライブやDドライブなど、ドライブ単位でバックアップします。これにより、ハードディスクの故障や交換時にもデータを失わないようにできます。
ファイルのバックアップは、特定のフォルダを指定して、そのフォルダのデータのみバックアップする方法です。これにより、写真や動画、文書などの重要なファイルを保護できます。
また、バックアップをしておけば、Windowsのアップデート後に不調などで元に戻したいときにも役立ちます。
EaseUsの公式サイトに関連記事があるので、参考にしてみてください。
EaseUs Todo Backup Homeのインストール方法
EaseUs Todo Backup Homeのインストール手順について解説します。
下記リンク先にアクセスします。
https://jp.easeus.com/backup-software/home-edition.html

「無料ダウンロード」をクリックします。

上記のような実行ファイルがダウンロードされるので、ダブルクリックで実行します。

このような画面のインストーラーが立ち上がるので「今すぐインストール」をクリックします。


しばらく待つとインストールが完了しましたとのメッセージが出るので、「今すぐ始める」をクリックします。

するとソフトが立ち上がり、このような画面が出ます。デスクトップに作成されるショートカット(EaseUs Todo Backup Home)をクリックすることでも起動できます。
上記画面は30日間の無料体験版です。有料版のライセンスを持っている方は、

右上の「ライセンス認証」をクリックし、赤枠部にライセンスキーを入力することで有料版に移行できます。
EaseUs Todo Backup Homeを実際に使ってみる

まずは、バックアップ先として、パソコンに外付けのSSDやHDDを接続します。
パソコンのストレージ容量と同等以上の容量があるものが良いと思います。
私のパソコンのストレージは1TBで、使用している外付けSSDは1TBのものです。

ソフトを起動して、「バックアップを作成」をクリックします。

バックアップする対象データを選択する画面に移ります。
ファイル、ディスク、システム、アプリケーションの4種類から選べます。今回はシステムごとバックアップしてみるので「システム」をクリックします。

次の画面では、赤枠部がバックアップ元、青枠部にバックアップ先が表示されています。
デフォルトでは、バックアップ先がCドライブ直下のMy Backupsというフォルダが選択されていました。
システムバックアップをCドライブ内に保存してしまってはバックアップの意味がないと思うので、保存先を変更します。

バックアップ先の箇所をクリックして、フォルダを選択することでバックアップ先は変更できます。私は、外付けSSD(Eドライブ)を選択しました。
バックアップ元、バックアップ先が決まったら、「今すぐバックアップ」をクリックすると処理が開始されます。

処理中は、バックアップ済み容量や残り時間などの進捗状況が表示されるので、あとどのくらいで終わりそうか分かるようになっています。
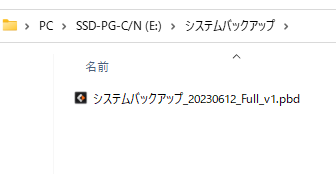
処理が終わると、バックアップ先として指定したEドライブにシステムバックアップというフォルダが作成され、その中に「システムバックアップ_日付_Full_v1.pbd」というファイルが作成されました。
200GBほどの容量だと40分くらいでバックアップが完了しました。
EaseUs Todo Backup Homeの価格
EaseUs Todo Backup Homeの料金体系は以下の通りです。
大きく分けてサブスク形式と買い切りの2種類があります。

- 1か月間:税込み2,629円
- 1年間:税込み5,258円
- 永久ライセンス(ソフト買い切り):税込み10,549円
バックアップは定期的にやってこそ意味があるので、個人的には長期で使える1年間ライセンスか買い切りプランが良いのではないかと思います。
まとめ
バックアップソフト「EaseUs Todo Backup Home」についてのレビューでした。
私も最近経験したのですが、パソコンは急に調子が悪くなることがあります。
新品購入後1年ちょっとしか経っていないパソコンが、フリーズが連発するようになり、結局初期化するしかありませんでした。
定期的にシステムのバックアップをとっておけば、調子が悪くなる前の状態に戻すことができますし、初期化する場合でも元のデータを復帰させられます。
バックアップの重要性を実感しました。
本ソフトはユーザーインターフェースが分かりやすく、パソコン関係に不慣れな人でも扱いやすいようになっているので、おすすめできるソフトだと感じます。
