
PCやSDカードなどに保存している動画データなどが破損したり、間違って削除したりして再生できなくなったことはないでしょうか?
そのデータがネットなどから再びダウンロードできるものであれば、たいして問題にはなりませんが、自分が撮影した動画などであれば困りますね。
私もその経験には覚えがあって、撮影した車載動画の映像が破損して見れなくなって困ったことがあります。
動画再生ソフトとして知られる「VLC Media Player」でも破損したデータを復元できますが、VLC Media Playerでどうしても復元できないデータでも専用の動画修復ソフトで再生できてしまうこともあります。
今回は、そのような破損・削除してしまった動画などのデータを復元・修復することができるソフトウェア「4DDiG」について紹介したいと思います。
本記事はTenorshare様よりソフトを提供いただいて執筆しています。
データ復元ソフト「4DDiG」とは?
4DDiGは動画のみならず、写真や文書、音楽データなどを復元・修復できるソフトウェアです。
ソフトの開発元は2007年に香港で設立されたITソリューション企業のTenorshare社です。
本ソフトはOSはWindowsだけではなく、Macにも対応しています。
私の使用しているWindows10でももちろん使用可能です。
4DDiGの特徴などについては以下で述べます。
復元できるデータの種類が豊富
冒頭で動画などのデータを復元できるソフトと記載していますが、本ソフトは動画以外のデータも復元できて、その種類も1000以上と非常に豊富です。
具体的には以下のファイル形式に対応しています。
| オフィス文書 | DOC/DOCX, XLS/XLSX, PPT/PPTX, CWK, HTML/HTM, INDD, EPS, RTF, EPUB, PDF, CHM, CSV, TXT, DOTM, THMXなど |
|---|---|
| 画像 | JPG/JPEG, TIFF/TIF, PNG, BMP, GIF, PSD, WEBP, CRW, RGB, CR2, NEF, ORF, SR2, MRW, DCR, WMF, RAW, SWF, SVG, RAF, DNG, ERF, ICO, DSCなど |
| 動画 | AVI, MOV, MP4, M4V, 3GP, 3G2, WMV, MKV, ASF, FLV, FLA, AMV, F4V, SWF, MPG, RM/RMVB, MPEG, TS, VOB, MTS, DVなど |
| 音声 | MP3, AIF/AIFF, M4A, WMA, WAW, APE, MID/MIDI, VQF, OGG, AAC, WAV, FLAC, DTS及び他の音声形式 |
| 電子メールとアーカイブ | MSG, PST, OST, EML, EMLX, MBOX, etc. 7Z, WAR, ZIP, EXE, 7zip, BZ2, ISO, IMG, TAR, GZ, TAZなど |
| その他 | ASPX, CGI, ELM, IGY, IQY, JSP, LDB, MHT, MHTML, PHPなど |
これだけあれば、普通の人が扱うデータはほぼ全て復元できると言えるのではないでしょうか。
復元成功率が高い
本ソフトはデータ復元の成功率も高く、97.4%とされています。
高度なアルゴリズムによって削除してから時間が経っているファイルでも復元することが可能です。
実際に私もソフトを使用して試してみましたが、目的のデータは失敗することなくしっかり復元できました。
価格が他社と比べリーズナブル

データ復元ソフトは他にも複数ありますが、「4DDiG」の価格はリーズナブルな設定となっています。
「月間更新ライセンス」「年間更新ライセンス」「永久ライセンス」の3種類がありますが、買い切りの「永久ライセンス」が長い目で見るとお得ではないかと思います。
安全性について
「4DDiG」はPC内のデータを扱うソフトウェアなので安全性が気になりますが、本ソフトは指定したデータ以外はスキャンしないようになっています。
データ復元の際も他のファイルが間違って上書きされないようになっています。
また、世界中で240万以上のユーザーから支持を受けていることからも安全性は高いと言えるのではないでしょうか。
データ復元ソフト「4DDiG」の使い方
それでは、データ復元ソフト「4DDiG」を使って動画修復・復元をしてみたいと思います。
動画データの復元手順
破損した動画データは持ち合わせていないため、動画データを誤って削除してしまったシチュエーションで本ソフトを使用します。


SDカード内のサンプル動画を削除します。SDカードのデータを削除するとゴミ箱には入らないので、通常ではもう復元することはできません。

「4DDiG」を使って動画データを復元させたいと思います。

ソフトを起動させるとこのようなホーム画面が出ます。復元したいデータがあったフォルダを選択して右下の「スタート」をクリックします。
私はSDカード(Dドライブ)を選択しています。

次の画面では、復元したいデータの種類(写真、動画、文書、音楽など)を選択できます。選択したら右下の「すべてのファイルタイプをスキャン」をクリックします。
※デフォルトでは全てにチェックが入っていますが、復元したいデータの種類が「動画だけ」「写真だけ」のように決まっている場合はここで選択しておくことをおすすめします。絞らないと全てのデータをスキャンするので時間が掛かります。

このようにスキャンされたファイルがぞろぞろと出てきます。
削除前のSDカードには2つの動画ファイルしか入れていなかったのですが、見ての通り過去に保存していた写真やらExcelやらのデータもスキャンによって出てきています。
結構昔に削除したファイルまでスキャンされてそこそこ時間が掛かるので、スキャンするファイル(拡張子)を絞っておいた方が時間は短縮できますね。

便利だなと思ったのは、リスト化されたファイル名の部分をダブルクリックするとプレビューを閲覧することができます。
復元したいファイル名を覚えていないケースもあると思うのでプレビュー機能はかなり重宝しますね。
データが破損してしまっていたりしてプレビューを閲覧できないファイルもあります。
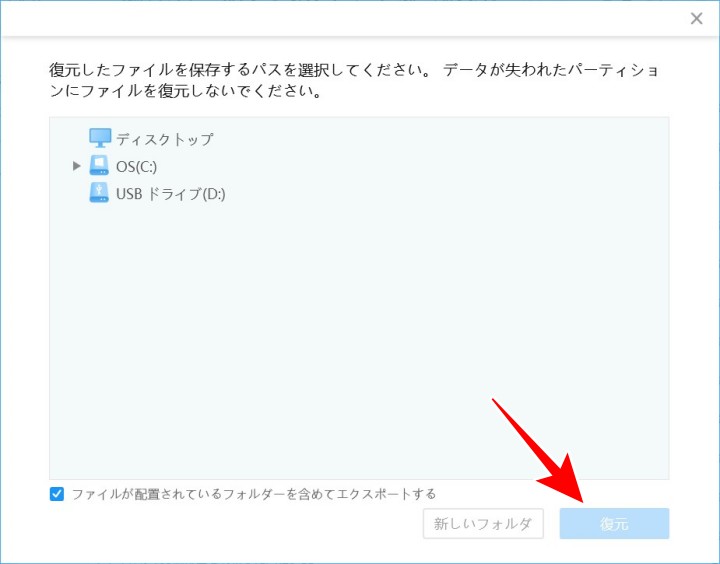
復元したいファイルにチェックを入れて「復元」をクリックすると、復元したファイルの保存場所を聞かれます。
フォルダを選択して右下の「復元」をクリックします。

「復旧完了!」のメッセージが出ます。
今回は復元したいデータの容量が小さかったので、数秒程度で復元は完了しました。

復元先として指定したフォルダ内に「4DDIG_日付_時間」というフォルダが作成され、その中に復元したファイルが格納されます。
復元したファイルも問題なく再生することができました。
フォルダを指定してスキャンすることも可能
上の説明ではDドライブ(SDカード)をまるごとスキャンしましたが、具体的なフォルダを指定してスキャンすることもできます。
スキャンするフォルダが小さい方が時間短縮できるので、復元したいデータが特定のフォルダに保存されていた場合はフォルダ指定することをおすすめします。

「フォルダーを選択」をクリックします。

このような画面が出るので下の入力欄にフォルダのパスを入力します。
例えば、Videosフォルダの中の音楽フォルダのデータをスキャンさせたい場合はこのようにパス指定します。
注意点ですが、パスを貼り付けたときの両端のダブルクォーテーションは削除しておきましょう。でないと「パスが見つかりません」と返されてしまいます。
破損して再生できない動画の修復もできる
今回は間違って削除してしまったデータの復元を行いましたが、「4DDiG」はデータ自体が破損していてVLC Media Playerなどで再生できない動画ファイルを修復することもできます。
Tenorshare社の公式サイト↓に詳細手順が記載されています。
https://4ddig.tenorshare.com/jp/video-repair/repair-corrupted-video.html
VLCも評価が高く、動画修復ができるケースもありますが、「4DDiG」のような専用ソフトの方が使い方も分かりやすく、復元できる可能性も高くなると思います。
まとめ:「4DDiG」は高い精度でデータ復元が可能なソフト
Windows用のデータ復元ソフト「4DDiG」の使い方とレビューでした。
個人的な感想としては、UIがシンプルで分かりやすく初見でも復元までスムーズに進められるのが良いと思います。
PCに不慣れな人でも、使い方の説明を見ずともデータのスキャンから復元までスムーズにこなせるのではないかと思います。
データの復元が必要なときってだいたい焦っていてあまり余裕がないと思うので、シンプルで使いやすいのはいいですね。
無料版もあるので、まずは復元したいデータがスキャンされるか試してみてから製品版を購入すると良いと思います。
【公式】Tenorshare 4DDiG Windowsデータ復元ソフトを無料ダウンロード
※2022年12月9日まで、ブラックフライデーのセールが実施され、Tenorshare製のソフトが最大70%オフで購入できるようです。
https://4ddig.tenorshare.com/jp/sales-promotion.html
