
今回は、Androidスマートフォンの様々な「困った!」を解決してくれるiMobieのソフトウェア「DroidKit」について紹介します。
Android端末で、
- 画面ロックのパスワードを紛失してしまった
- 間違って削除してしまった写真を復元したい
- 不具合があるので、Android OSを再インストールしたい
というようなシチュエーションで力を発揮してくれるソフトです。
上記説明だけ見ると、難しそうなソフトに感じるかもしれませんが、UI がシンプルな上に、ソフト内での説明が丁寧なため、パソコン初心者でも簡単に扱うことができると思います。
本記事はiMobie様よりソフトを提供いただいて執筆しています。
iMobie DroidKitとは?

DroidKitは、冒頭でも述べましたが、Android端末のトラブルシューティングのソフトです。
ソフトの開発元は、2011年に設立されたiMobie社です。
DroidKitでは具体的には以下のことができます。
- 画面ロックの解除
- FRPロックの解除(Samsung端末のみ)
- Androidデータの復元
- Androidデータの抽出(クラッシュした端末、Googleアカウント、SIMカードから)
- Androidデータの管理
- Androidシステムの修復(Samsung端末のみ)
- Androidシステムの再インストール(Samsung端末のみ)
- ジャンクファイルの削除
画面ロックの解除機能は、Androidスマホの全ブランドに対応していて、さらに、画面ロックのタイプに関わらず、PIN、パスワード、パターン、指紋、顔認証など、あらゆるタイプの画面ロックを解除できるようになっています。
いくつかの機能はスマホ世界シェアNo.1のSamsungのみにしか対応していないようですが、他メーカーへの対応も順次進めていくようです。
DroidKitはインターフェースが分かりやすく、直感的な操作で扱うことができるのが特徴です。
ソフトを使って何ができるのかが、ソフト内の説明で分かるようなUIになっているため、別途公式サイトなどを閲覧しなくても使用できるようになっています。
もちろん、公式サイトにはより詳しい使用方法や説明が記載されています。
DroidKit公式サイト:https://www.imobie.jp/droidkit/
DroidKitを使ってみる
上述の通り、DroidKitには多くの機能がありますが、今回は「Androidデータの復元」と「ジャンクファイルの削除」の2機能を使ってみたいと思います。
Androidデータの復元

まずは、DroidKitをインストールしたパソコンとスマホをUSBケーブルで接続します。
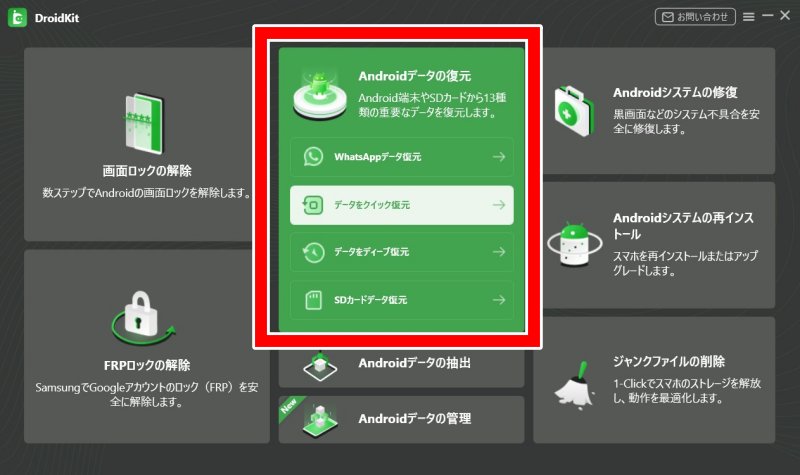
DroidKitを起動するとこのようなホーム画面が立ち上がるので、「Androidデータの復元」を選択します。
データの復元の中にも、「WhatsAppデータ復元」、「データをクイック復元」、「データをディープ復元」、「SDカードデータ復元」の4種類ありますが、今回はクイック復元を試してみます。

最初にこのような画面が出て、スマホ側での「USBデバッグモード有効化」と「MTPモード」での接続を促されます。
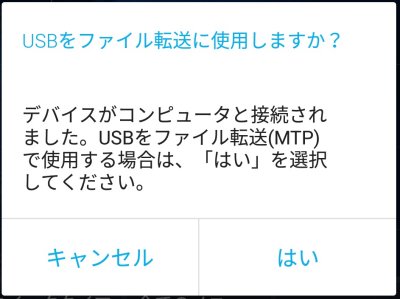
「MTPモード」は、USBでスマホとパソコンを接続するとこのような画面が出ると思うので、「はい」をタップすることでMTPモードになります。
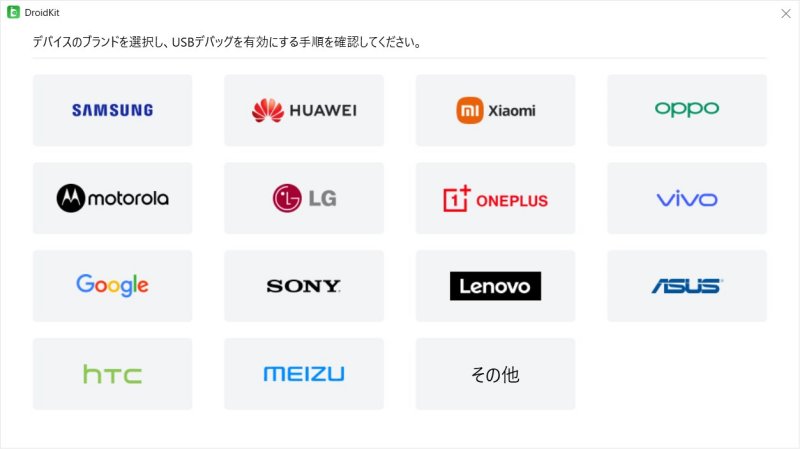
「USBデバッグモード有効化」はメーカーによって手順が異なりますが、「②デバイスでUSBデバッグがオンになっていることを確認してください。」のテキストリンクをクリックすると、メーカーごとの設定手順を確認できるようになっています。

例えばASUSを選択すると、このように設定の手順を画像付きで説明してくれています。
英語での表記となりますが、別途Webサイトなどで調べなくて済むのはありがたいですね。
英語表記で分かりづらい場合は、「メーカー名 USBデバッグ有効 方法」のように検索すれば、やり方を解説した日本語のサイトがヒットすると思います。
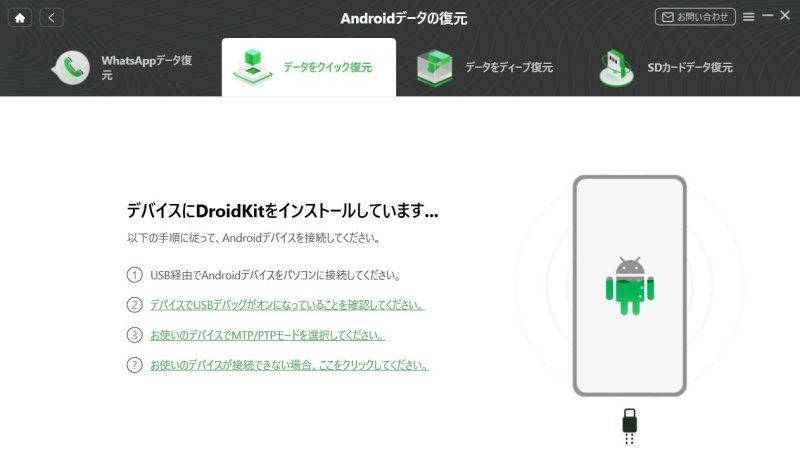
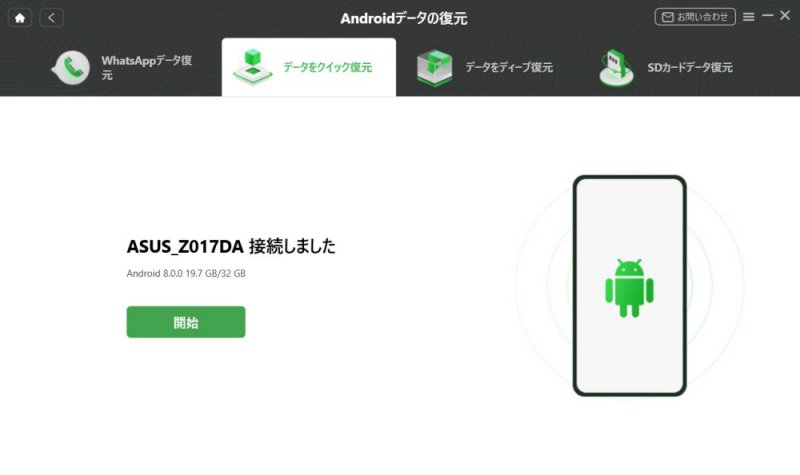
USBデバッグモード有効化とMTPモードでの接続ができたら、スマホ側に「DroidKit」のアプリがインストールされ、「機種名 接続しました」と表示されるので、「開始」をクリックします。

スマホ端末にDroidKitのアプリがインストールされるのですが、画像や連絡先等へのアクセス要求があるので、全て許可していきます。
連絡先とかへのアクセス要求があると、少し躊躇してしまいがちですが、スマホデータのバックアップソフトであるため心配の必要はないですね。

スマホ側のアクセス許可が完了すると、このようにスマホのデータがソフト内で確認できます。
復元したいデータを選択し、復元先としてスマホかパソコンかを選べるので、今回はパソコンを選択してみました。
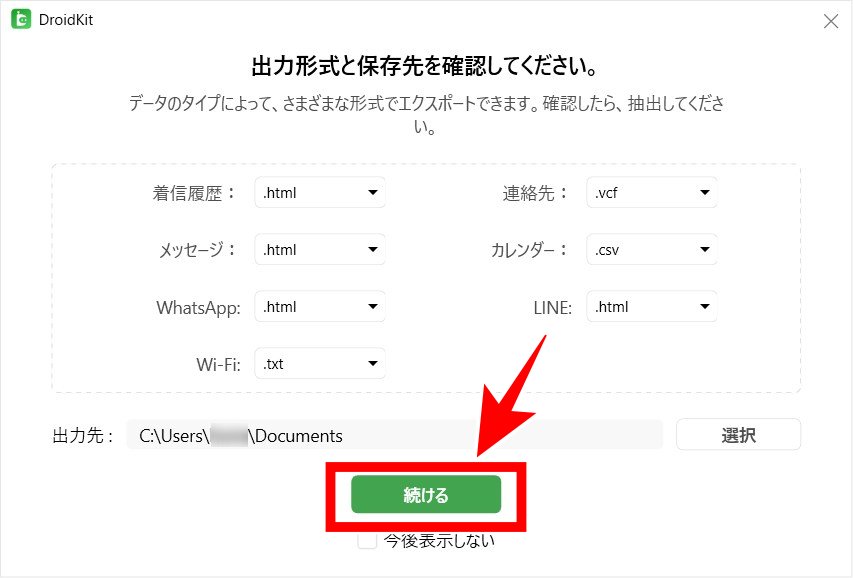
データの出力先を出力形式を選択して、「続ける」をクリックします。

このように「復元中」の画面が出て、処理が完了するとDocumentフォルダに「DroidKit-年月日時間」というフォルダが作成され、復元したデータが格納されます。
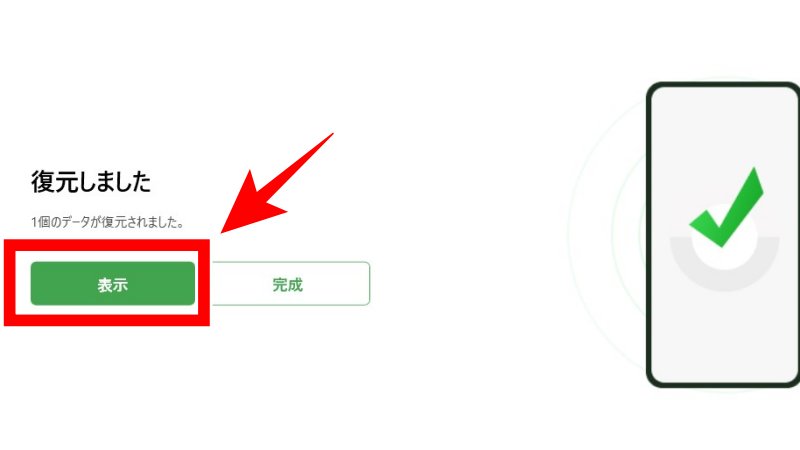
復元先フォルダがどこにあるか分からないという場合は、復元完了後に出る画面で「表示」をクリックすると、復元先フォルダが開きます。

ちなみに私の場合ですが、最初にデータ復元をしようとしたところ、Windowsセキュリティのポップアップが出て、フォルダへのアクセスがブロックされ、データ復元が失敗しました。
この場合は、Windowsセキュリティの設定でDroidkit.exeによるフォルダへのアクセスを許可してあげる必要があります。
ジャンクファイルの削除
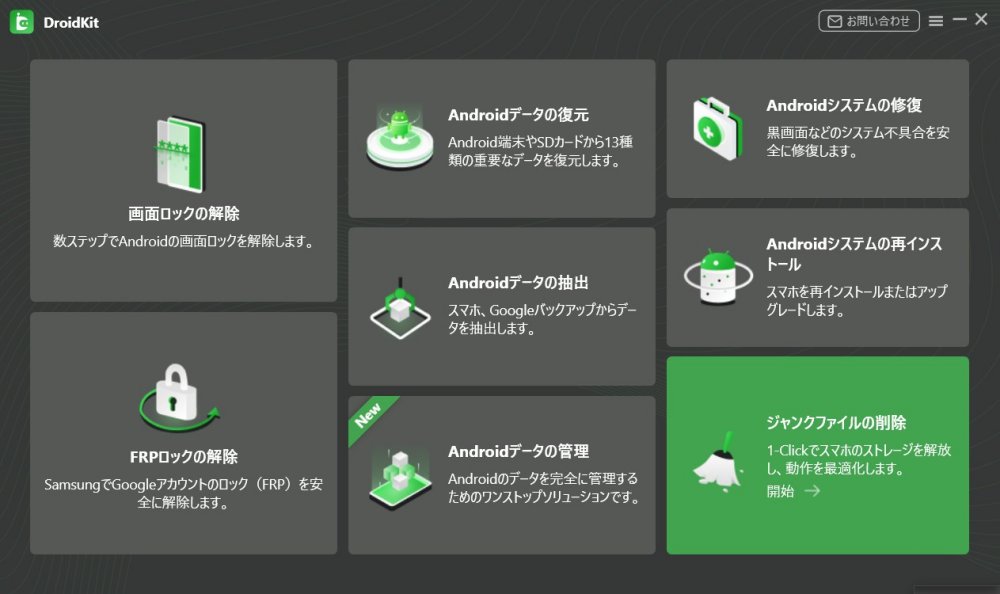
つづいて、スマホ内のジャンクファイルを削除します。ホーム画面で「ジャンクファイルの削除」を選択します。
「Androidデータの復元」でUSBデバッグ有効化などの設定を済ませてあるので、こちらでは特に複雑な手続きは必要なく、非常に簡単にできました。

「大きいファイル」という項目の中に、「/storage/emulated/0/DCIM/.thumnails/~」という何のデータか良く分からないファイルが表示されています。
容量は300~600MB程あり、そこそこの大容量ファイルです。
調べてみると、画像フォルダに表示されるサムネイル用の画像データのようです。削除しても問題なさそうなので、選択して「今すぐ削除」をクリックしました。

データが削除されて、1.26GBの容量が空きました。不要なデータが蓄積するとスマホが重くなるので、定期的にジャンクファイルは削除したいところですね。
他にもキャッシュの削除などもできますが、キャッシュ削除を行うと、LINEアプリ内などに保存していた画像が閲覧できなくなる場合があるようなので、注意が必要です。

また、上述していますが、本ソフトを使用するとスマホの端末側に「DroidKit」アプリがインストールされるようになっています。
ソフトを使用するときのみ必要になるアプリなので、定期的に使用しない場合は削除してしまっても良いと思います。
まとめ
Android端末でのトラブルや不具合解決に便利な「DroidKit」をレビューしました。
実際に使用してみて、ユーザーインターフェースが分かりやすく、パソコン作業に不慣れな人でも簡単に扱うことができるソフトだと思いました。
途中で少し複雑な設定が必要になる箇所がありますが、手順をソフト内で丁寧に説明してくれるため、自分で別サイトなどで調べる必要がなく、親切なつくりだと感じます。
DroidKit公式サイト:https://www.imobie.jp/droidkit/
