
Webサイトを閲覧しているときに、埋め込んでいる動画を倍速再生や早送りして見たいことってないでしょうか。
YouTubeには最初から再生速度の調整機能がありますが、埋め込み動画の倍速再生などはできませんよね。
そんなときに、Google Chromeの拡張機能「Video Speed Controller」を使えば、埋め込み動画でも再生速度を上げたり、下げたりすることができます。
時間を節約できるとても便利な拡張機能なのでおすすめです。
今回は「Video Speed Controller」について使い方を紹介します。
- 「Video Speed Controller」使用の前提について
- 「Video Speed Controller」のインストール方法
- 「Video Speed Controller」の使い方
- ショートカットキーの割り当ては変更できる
- Amazonプライムビデオも再生速度の調整ができる
- まとめ
「Video Speed Controller」使用の前提について
Video Speed Controllerを使う前に、まず前提として、
- ブラウザはGoogle Chromeを使う
- パソコンを使う
である必要があります。
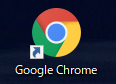
Google Chromeの拡張機能である「Video Speed Controller」を使うので、Webサイトを閲覧するブラウザは上のようなアイコンのGoogle Chromeである必要があります。
また、Google Chromeの拡張機能はパソコンでないと使えません。
スマホにもGoogle Chromeのブラウザはありますが、スマホでは拡張機能が使えないのです。
※スマホでも拡張機能を使う方法はありますが、今回はパソコン使用を前提とします。
「Video Speed Controller」のインストール方法
Video Speed ControllerはChromeウェブストアから追加することができます。
手順について説明します。
①下記リンク先をクリックします。
Video Speed Controller - Chrome ウェブストア

②このようなページにいくので、「Chromeに追加」をクリックします。
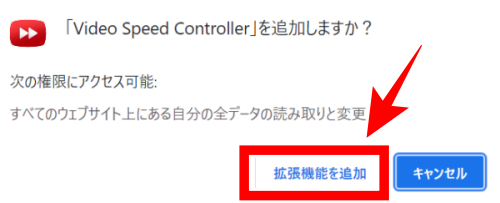
③「拡張機能を追加」をクリックします。これでインストール完了です。

拡張機能を削除したいときは、右上のパズルピースのマークをクリック→Video Speed Controllerの横にある点3つのボタンをクリック→「Chromeから削除」をクリックで削除することができます。
「Video Speed Controller」の使い方
使い方は非常に簡単です。
キーボードにショートカットキーが割り当てられていて、
デフォルトでは、
- キーで再生速度を0.1倍上げる
- キーで再生速度を0.1倍下げる
となっています。
例えば1.3倍速にしたいなあと思ったら、を3回打てばよいです。
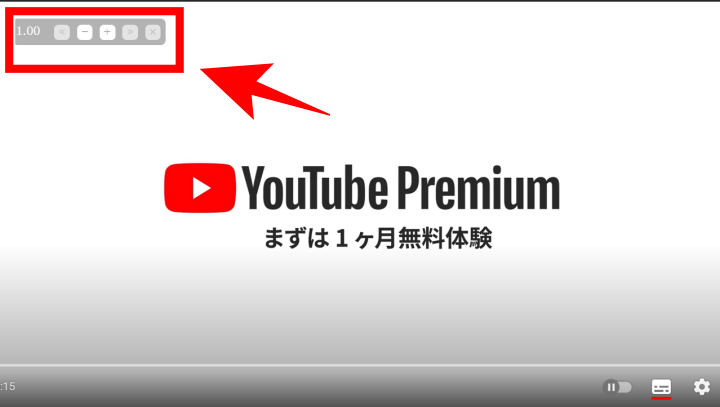
動画内の左上に薄いグレーでこのようなコントローラーが表示されているので、そちらからマウスのクリックで操作することもできます。
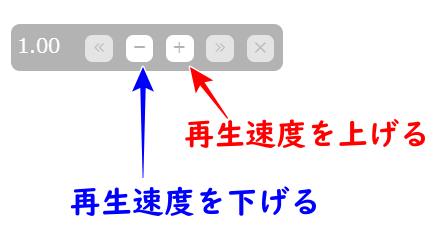
「+」が再生速度を上げる、「-」が再生速度を下げるです。
左上のコントローラーが目障りであれば、ショートカットキーで表示/非表示を切り替えることもできます。
YouTubeを例にして説明しましたが、ブラウザ内にある動画であればたいてい再生速度を調整できます。
また、YouTubeやTverにはデフォルトで倍速機能がついていますが、0.25倍刻みなので、1.1倍や1.4倍などの細かな調整ができません。(※YouTubeはできますが、その操作にいきつくまでの動線が長いですね。)
Video Speed Controllerであれば、0.1倍刻みで再生速度を調整できるので非常に便利です。
ショートカットキーの割り当ては変更できる
また、デフォルトで割り当てられているショートカットキーやキーひと押しでの変化速度などは設定から変更することができます。
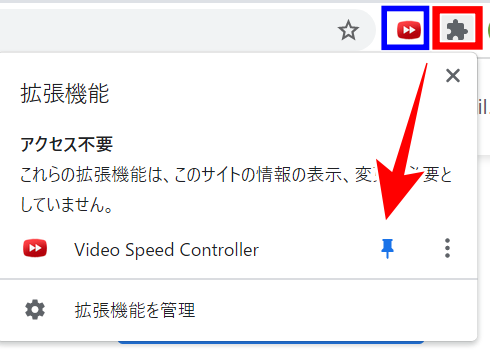
パズルピースのアイコンをクリックして押しピンマークをクリックすると、青く囲ったように拡張機能のアイコンが表示されるので、それをクリックします。
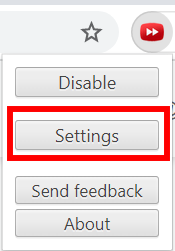
メニューが出るので「Settings」をクリック。
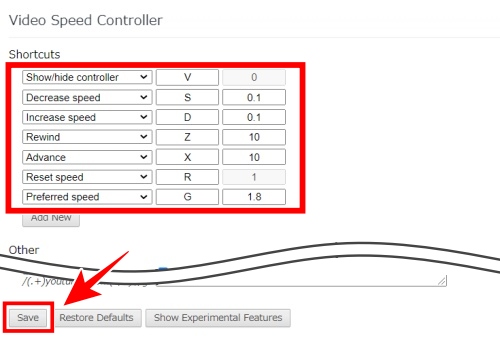
設定画面が出るので、ショートカットキーの割り当てや変化する数値を変えることができます。変更後は左下にある「Save」を押すことで反映されます。
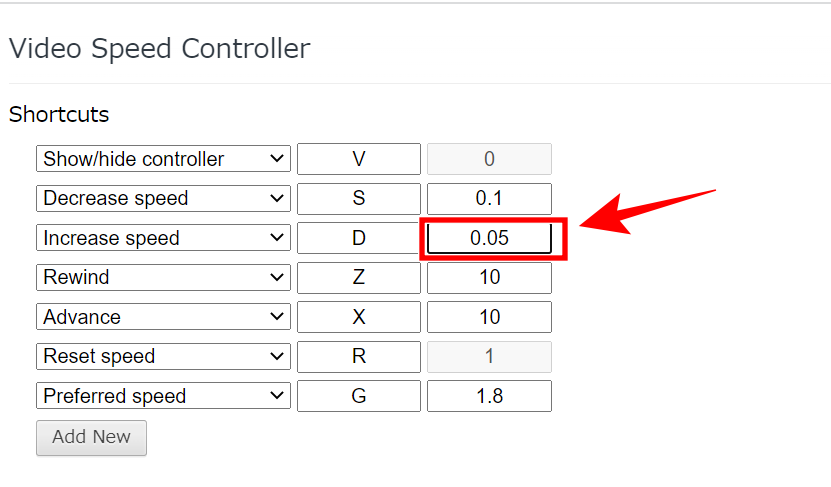
例えば、再生速度をデフォルトの0.1倍単位で上げるのではなく、0.05倍ずつにしたいのなら、「Increase speed」の数値を0.1から0.05に書き換えます。
それぞれの設定項目はおおまかに以下の通りです。
- Show/hide controller コントローラーの表示/非表示切替
- Decrease speed 再生速度を下げる
- Increase speed 再生速度を上げる
- Rewind 指定した秒数戻る
- Advance 指定した秒数飛ばす
- Reset speed 再生速度をリセットして1.0倍に戻す
- Preferred speed 指定した再生速度に一気に変更
良く使うのは以下の3つですね。
- の再生速度を下げる
- の再生速度を上げる
- の再生速度をリセット
Amazonプライムビデオも再生速度の調整ができる
現時点でAmazonプライムビデオには、デフォルトで再生速度調整の機能がついていません。
ですが、時間がないときなど少し速め(1.1倍速、1.2倍速など)で見たいときってあると思います。
映画を倍速で観賞することに関しては賛否両論あると思いますが・・・
Video Speed ControllerではAmazonプライムビデオでも、キーボードのとで再生速度の調整ができるので、非常に便利ですよ。
一度使うと、もはや「ないと困る」くらいの機能になってきますね。
まとめ
埋め込み動画を倍速再生する方法について紹介しました。
Chromeの拡張機能の「Video Speed Controller」を使えば、Webサイトに埋め込まれた動画やAmazonプライムビデオの再生速度も調整できます。
もともと再生速度調整ができるTverなどでも、デフォルトの0.25倍刻みよりも細かい0.1倍速刻みで選べるので便利です。
