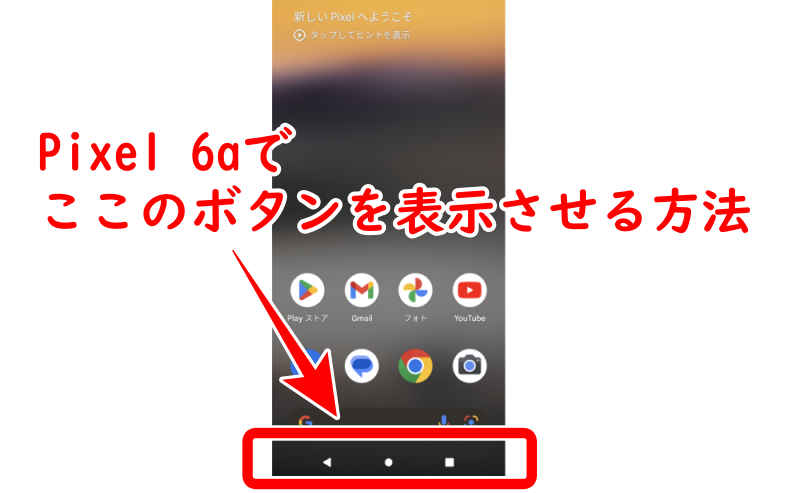
本記事ではPixel 6aで戻るボタン、ホームボタン、タスクボタン(画面下のボタン3つ)を表示させる方法について紹介します。
最近、スマートフォンをPixel 6aに買い替えましたが、Android10以降のスマートフォンには従来あった画面下の3つのボタンがなく、デフォルトで「ジェスチャーナビゲーション」という操作方法が採用されています。
ジェスチャーナビゲーションは戻る、ホームに戻る、アプリの切替といった動作をスワイプで行う操作方法です。
Android9以前のスマートフォンから乗り換えた人は、この操作方法が使いにくく感じる人もいるのではないでしょうか。
今回はデフォルト設定のジェスチャーナビゲーションから従来の操作方法である3ボタンナビゲーションに切り替える方法を説明します。
戻るボタン(画面下のボタン3つ)を表示させる手順
まずは「設定」を開きます。

ホーム画面で上から下に2回スワイプします。
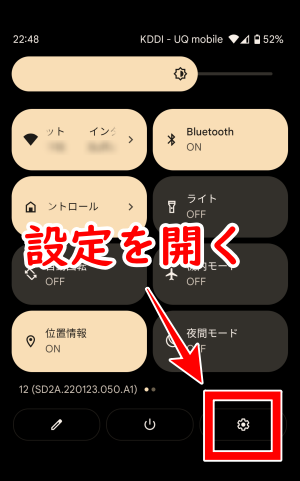
するとクイック設定のパネルが表示されるので、右下にある「設定」を開きます。
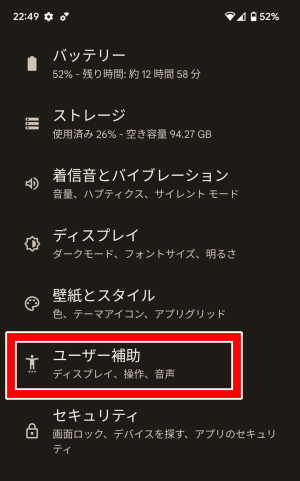
設定が開いたら「ユーザー補助」を選択します。
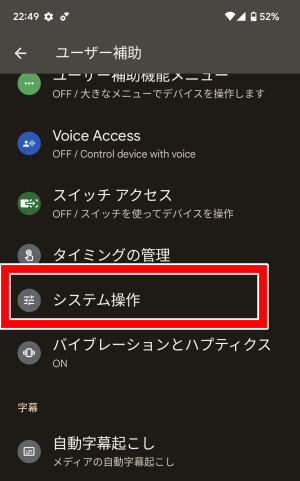
つづいて「システム操作」を選択します。
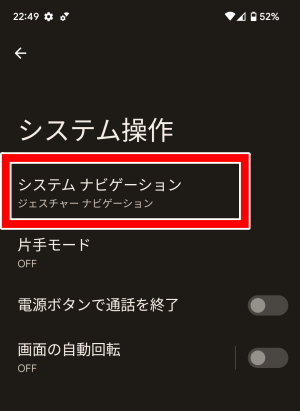
「システムナビゲーション」を選択します。
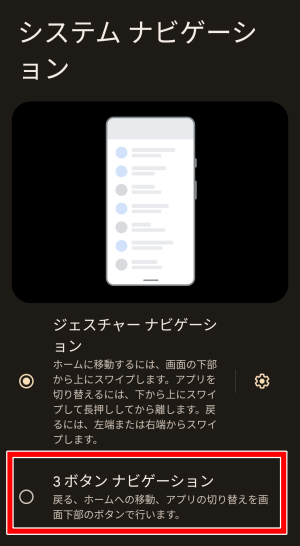
システムナビゲーションの切替設定が開きました。
デフォルトでは「ジャスチャーナビゲーション」が選択されているので、3ボタン(戻る/ホーム/タスクボタン)を表示させたい場合は、下の「3ボタンナビゲーション」を選択します。
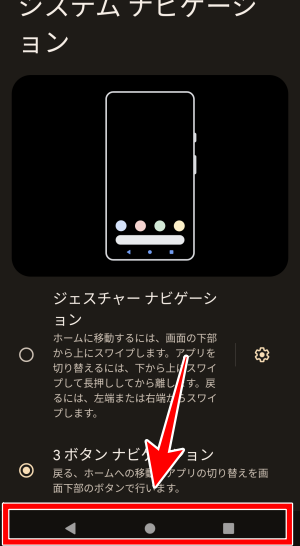
すると、このように3ボタンが無事に表示されました。これで従来のスマホのように操作ができるようになります。
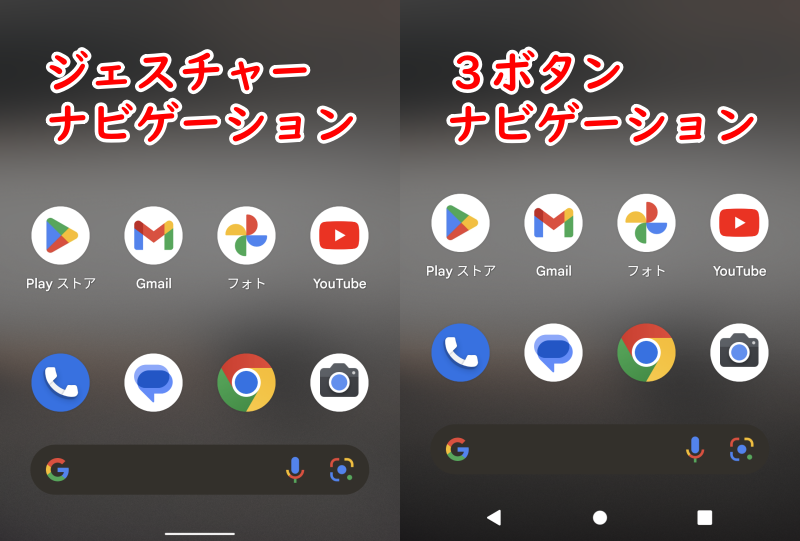
「ジェスチャーナビゲーション」と「3ボタンナビゲーション」の比較。
「3ボタンナビゲーション」の方はボタンが表示される分、アイコンが少し上の方に押し上げられています。
おわりに
Pixel 6aで戻るボタンを表示させる方法(3ボタンナビゲーションへの変更方法)について説明しました。
ちなみに、AQUOS sense4 liteからPixel 6aに乗り換えたのですが、全体的にモッサリだったAQUOS sense4 liteと比べて、Pixel 6aはものすごくレスポンスが速くサクサクなので、非常に気に入っています。
Pixel 6aにはイヤホンジャックがなく、有線イヤホンが使えませんが、低遅延コーデックであるaptX、aptX LLに対応したBluetoothのイヤホンを使えば、ほぼ遅延を感じることもありません。
