
デュアルディスプレイにしてPCを使用しているときに片方のディスプレイのみデスクトップを表示(開いているウインドウを全て最小化)させたいときってあると思います。
ブラウザやエクスプローラーやいろんなアプリを開いているときに、一旦全てのウインドウを最小化してデスクトップに戻りたいようなときですね。
Windowsの場合、通常は + 、もしくは画面右下にカーソルをもっていき左クリックすれば、開いているアプリ等を全て最小化して一発でデスクトップを表示させることができます。
しかし、デュアルディスプレイでモニターを2つ使用しているときに同じことをすると、両方のモニターで開いているアプリ等が全て最小化されてデスクトップが表示されてしまいます。
片方のディスプレイのみデスクトップを表示させられないのかなと思っていましたが、それを可能にする便利なソフトがありましたので、紹介したいと思います。
「しまう窓」というフリーソフトを使用する
しまう窓は複数のモニターを使用している環境で特定のモニター上に表示されているウインドウのみを最小化させることができる非常に便利なソフトです。
動作OSはWindows 7/Vista/XPとなっていますが、Windows10でも問題なく動作することは確認できています。
「しまう窓」の導入の手順
こちらのリンク先にアクセスします。

下の方にある「ダウンロードはこちら」をクリックします。

似たようなページが開くので、また下の方にある「ダウンロードページへ」をクリックします。

次のページで「このソフトを今すぐダウンロード」をクリックします。これでダウンロードが開始されます。


「shimaWin」というzipファイルがダウンロードされているので、右クリック→展開します。

展開されたフォルダ内にある「shimaWin.exe」をクリックしてソフトを起動します。インストールは不要のため、これでこのソフトの機能を使えるようになります。

ちなみに私は「shimaWin.exe」をクリックした際に上記画面が表示され、「.NET Framework3.5」という機能が必要だからインストールするよう促されたので、先にインストールしました。

「shimaWin.exe」実行後は通知領域にしまう窓のアイコンが追加されていると思います。
しまう窓の使い方
デフォルトでは以下のようにショートカットキーが割り当てられています。(※ここで言う閉じるは最小化するの意味で使用しています)
+ ・・・メインモニタを閉じる
+ ・・・閉じたウインドウを元に戻す
+ ・・・1stモニタを閉じる
+ ・・・2ndモニタを閉じる

例えば、写真左側のモニタのウインドウを全て最小化したいときは + もしくは + 、右側のウインドウを最小化したいときは + 、最小化したウインドウを再び表示させたいときは + というような感じです。
後述しますが、モニタ数が3つ以上に増えても + でショートカットキーを割り当てられるようになっています。
設定でスタートアップに登録しておくのがおすすめ
パソコンを立ち上げたときにしまう窓が自動起動してくれるようにスタートアップに登録しておくのがおすすめです。


通知領域にあるしまう窓のアイコンを右クリック→設定をクリックで設定画面が開きます。こちらからショートカットキーの変更やスタートアップへの登録等を行えます。
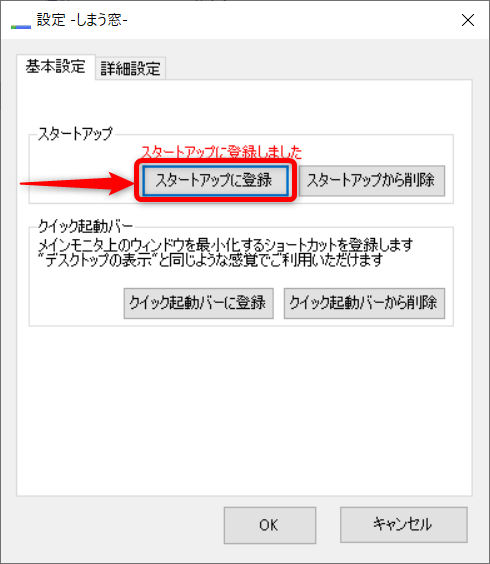
基本設定の「スタートアップに登録」をクリックで登録されます。
個人的にはスタートアップに登録はしておいた方が良いと思います。登録していないとパソコンを立ち上げる度にしまう窓も起動させないと機能が使えないからです。
スタートアップに登録しておくことで、パソコンを立ち上げたときに自動でしまう窓が起動されるようになります。

他にも詳細設定からショートカットキーを変更することもできます。1stモニタ、2ndモニタところにD1,D2とありますが、これは数字キーの1,2と同じです。D+1,D+2というわけではないです。
モニタ数が増えても9thモニタまで設定できるようになっています。
まとめ
デュアルディスプレイを導入しているときに、片方のモニタのみウインドウを閉じてデスクトップを表示させることができるソフト「しまう窓」を紹介しました。
本当に便利なので、デュアルディスプレイを導入している人にはおすすめできます。
