
SDカードに保存していたデータを間違って消してしまったり、データが破損して中身を見れなくなったりしたことってないでしょうか?
SDカードに入れていたのが大事なデータである場合は、なんとかしてデータ復元をしたくなると思います。
今回は、そんなときに便利なデータの復元ソフトである「Wondershare Recoverit(ワンダーシェアーリカバリット)」を紹介したいと思います。
※ソフトはWondershare様よりご提供いただいています。
Wondershare Recoverit(ワンダーシェアーリカバリット)とは?
RecoveritはソフトウェアメーカーのWondershare社が開発しているデータの復元ソフトとなります。
Wondershare社と言えば、動画編集ソフトの「Filmora」も有名ですね。
Recoveritでは以下のことができます。
- PC内のデータやSDカード、USBメモリなど、あらゆるデバイスから、間違って削除したファイル(写真、ビデオ、音楽、Eメールなど)を復元
- クラッシュしたパソコンからデータを復元、破損した写真や動画を修復
簡単に言うと、あらゆるデータ消失の際に使える万能の復元ツールです。
Recoveritには無料版と有料版がありますが、無料版は復元できるデータの最大容量が100MBまでとなっています。
テキストファイルなど容量の少ないデータであれば十分かもしれませんが、写真や動画などを復元させようと思うとすぐに上限に達してしまうと思います。
復元したいデータの容量が大きい場合は、上限なしの有料版の方が良いですね。
スキャン、プレビューまでは容量制限なしで進められるので、目当てのデータが見つかったと確認できてから、製品(有料版)を購入すればよいという仕組みになっているようです。
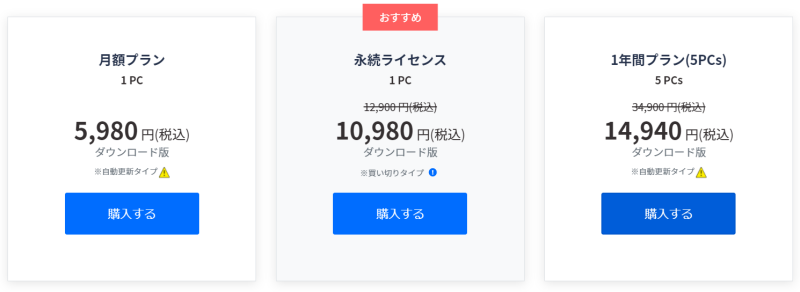
有料プランには、「月額プラン」「永続ライセンス」「1年間プラン」の3種類がありますが、長期的にみると「永続ライセンス」が一番お得ではないかと思います。
Recoveritの特徴
最初に書いておくと、Recoveritを使用してみて感じた特徴は以下の点です。
- 初見でも分かりやすいユーザーインターフェース
- 間違って削除してしまったデータだけでなく、破損したデータも復元できる
- 復元できるファイル形式が非常に豊富
一つずつ説明していきます。
初見でも分かりやすいユーザーインターフェース
ユーザーインターフェースがシンプルで直感的に使えるのが何といっても良い点です。
ソフトウェアは使いやすさ・分かりやすさがとても大事だと思っています。
データ復元ソフトなどは、予期せぬトラブル等でデータが消えてしまったというシチュエーションで使うことが想定されますが、使い方が難しいと「あー分からない」と匙を投げてしまいたくなりそうです。
ですが、本ソフトはWindowsのエクスプローラーのように直感的に操作できるので、使い方を調べなくても、初見でも全く問題なくデータ復元までスラスラとたどり着けました。
間違って削除してしまったデータだけでなく、破損したデータも復元できる
Recoveritでは以下のようなデータも復元することができます。
- ごみ箱を空にして完全削除してしまったデータ
- 破損してフォーマットが必要になった外部メモリ
- 初期化してデータが消えてしまったSDカード
SDカードやUSBメモリ内のデータを間違って削除してしまったときに復元できるのは勿論のこと、破損して開けなくなったデータも復元が可能です。

SDカードを開こうとしたときに、予期せぬタイミングでこのように「フォーマットが必要です」と表示され、中身にアクセスできなくなることがあります。
今回、私は破損したSDカードやUSBメモリを持っていなかったので試せませんでしたが、こういうシチュエーションでデータを復元できるソフトがあるとかなり心強いです。
復元できるファイル形式が非常に豊富
復元できるファイル形式は1000種類以上あり、WordやExcel、写真、動画、音楽、メールなど、ほとんどのファイルに対応できます。
参考までに復元できるデータ形式の一例を記載します。
| ドキュメント | DOC / DOCX、XLS / XLSX、PPT / PPTX、PDF、CWK、HTML / HTM、INDD、EPSなど |
|---|---|
| 写真 | JPG/JPEG、TIFF/TIF、PNG、BMP、GIF、PSD、CRW、CR2、NEF、ORF、SR2、MRW、DCR、WMF、RAW、SWF、SVG、RAF、DNGなど |
| ビデオ | AVI、MOV、MP4、M4V、3GP、3G2、WMV、MKV、ASF、FLV、SWF、MPG、RM/RMVB、MPEGなど |
| オーディオ | AIF/AIFF、M4A、MP3、WAV、WMA、APE、MID/MIDI、RealAudio、VQF,FLV、MKV、MPG、M4V、RM/RMVB、OGG、AAC、WMV、APEなど |
| Eメール | PST、DBX、EMLX、など(Outlook、Outlook Expressなどから) |
| その他 | アーカイブ(ZIP、RAR、SIT、ISOなど)、EXE、HTML、SITXなど |
これだけ見ても、ほぼ全てのデータフォーマットを網羅していると言えるのではないでしょうか。
実際に私も試してみましたが、doc、xlsx、jpg、mp4、mp3のフォーマットを復元することができました。
Recoveritの使い方を説明
それでは、Recoveritを使って、間違ってデータを削除してしまったというシチュエーションで、実際にSDカードを復元してみたいと思います。
上述したように、非常に使いやすいユーザーインターフェースなので、初見でも問題なく使用できると思いますが、順を追って説明していきます。

まずSDカードに上記サンプルファイルを準備して、間違って削除したことを想定して全削除します。

Recoveritを開くと上記メニューが出るので、「HDDやデバイスから復元」をクリックして、復元させたいフォルダを選びます。
今回はSDカードを復元させたいので、外付けデバイスの中の、SDカードが割り当てられている「Locak Desk(E:)」をクリックします。

スキャンが開始されます。見つかったファイルが右側にどんどん表示されていきます。
左下にあるパーセンテージが100%になるとスキャン終了となります。128GBのSDカードでおおよそ1時間弱掛かりました。

スキャンが完了したら、ファイル名が表示されるので復元させたいファイルにチェックを入れて、右下にある「復元する」をクリックします。

ファイル名だけでは、中身がどんなものか分からない場合もあると思いますが、ダブルクリックすることで写真や音楽などのプレビューを見ることができます。
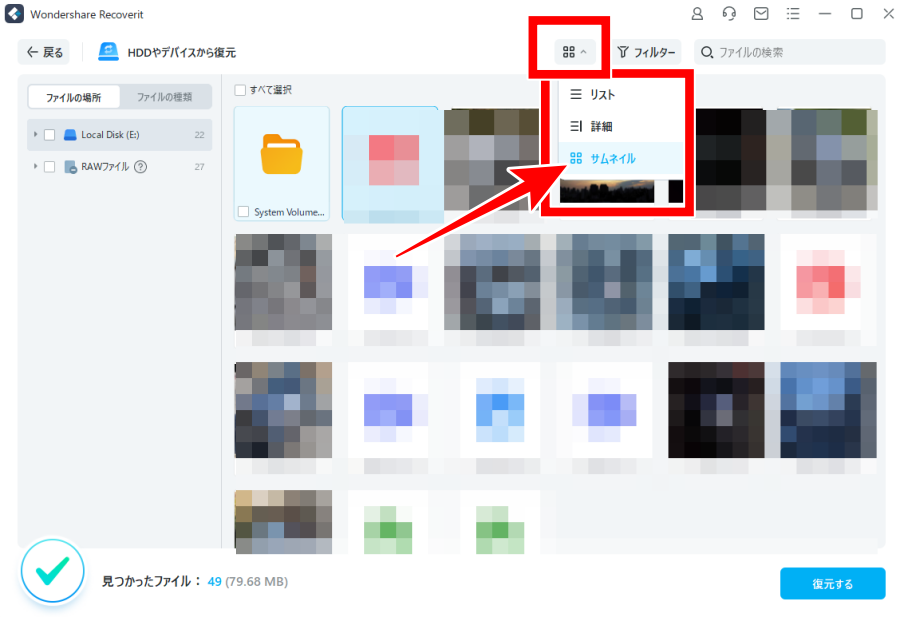
また、リストをファイル名表示からサムネイル表示に切り替えることもできます。
文字の羅列ではどれが何のファイルか分からないですが、Windowsのエクスプローラーのようにサムネイルで一覧表示できるのは非常に重宝します。

また、見つかったファイル数が多すぎる場合でもフィルター機能を使って絞ることができます。
例えば復元させたいのは音楽データだけという場合は、右上の「フィルター」をクリック⇒表示されるタブの「ファイルの種類」をクリック⇒「オーディオ」をチェック⇒「OK」をクリックで、mp3などの音楽ファイルのみがソートされます。
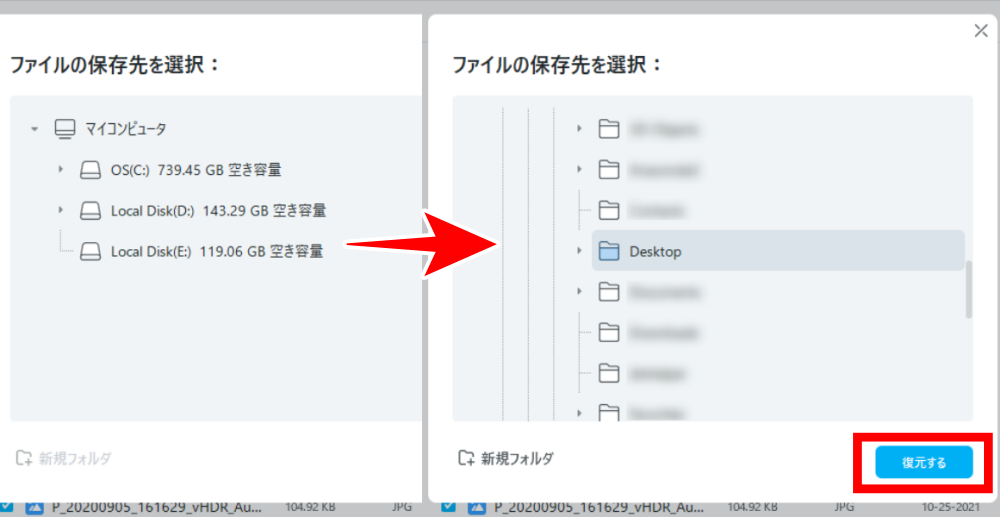
少し話はそれましたが、復元したいファイルにチェックを入れて「復元する」をクリックすると復元先のフォルダの選択画面が出てくるので、復元したいフォルダを指定します。
デスクトップに復元したい場合は、ツリーを辿っていきデスクトップを選択して「復元する」をクリックします。

今回は復元したデータの容量が少なかったので、たいして時間も掛からず復元が完了しました。

復元先として指定したデスクトップに、「Recoverit 日付 at 時間」という名前のフォルダが作成されているので、中身を確認するとSDカードから削除したデータが復元されているのが確認できます。
無事にデータ復元が完了しました。
まとめ
データ復元ソフトの「Wondershare Recoverit(ワンダーシェアーリカバリット)」について紹介しました。
Recoveritの特徴をもう一度述べると、
- 初見でも分かりやすいユーザーインターフェース
- 間違って削除してしまったデータだけでなく、破損したデータも復元できる
- 復元できるファイル形式が非常に豊富
です。
特に感じたのが、とにかくユーザー側が使いやすいように作られているということですね。スキャンしたファイルのプレビューやサムネイルを一覧表示できたり、名前の検索で直接探せたりと。
スキャンした結果、膨大な数のファイルがヒットすることも考えられるので、復元したいファイルを検索しやすいのは、大きなメリットだと感じます。
シンプルで使いやすい上に、たいていのデータは復元可能なのでおすすめできるソフトです。
SDカードやUSBメモリ内のデータが消えてしまうという思わぬ災難はいつ起きてもおかしくないので、データ復元ソフトが一つあるととても心強いですね。
