
社内の共有ファイルサーバー(共有フォルダ)を使っているときに、「空き容量はどのくらいあるのか?」や「現時点でどのくらいの容量を使用しているのか?」を知りたいときってないでしょうか?
私も仕事中に、すぐに容量がいっぱいになってデータを格納できなくなるファイルサーバーがあり、このサーバーってあとどのくらいの空き容量があるのか調べられないのかなと思ったことがあるのですが、簡単に確認できることが分かりました。
今回はWindows10でファイルサーバー、共有フォルダの空き容量・使用状況を確認できる簡単な方法について備忘録がわりに書きたいと思います。
ネットワークドライブの割り当てをする
方法は簡単で、確認したいファイルサーバーや共有フォルダをネットワークドライブに割り当てます。

上記の赤枠部のようにCドライブとDドライブが既にありますが、容量を確認したいファイルサーバーを〇ドライブ(〇にはアルファベットが入る)というようにしてここに表示させます。
そうすることでCドライブとDドライブのように、ファイルサーバーの空き容量と使用量が分かるようになります。
※ドライブというのはデータを記録したり、取り出したりする装置のことです。ネットワークドライブの割り当てをすることで、ネットワーク上にあるファイルサーバーを自分のPCのドライブのように扱うことができます。
ネットワークドライブ割り当ての手順

まずは、容量を知りたいファイルサーバーや共有フォルダのパスを取得します。フォルダのアイコン上でを押しながら右クリックします。

するとメニューの中に「パスのコピー」という項目がでるので、これをクリックします。※上の手順で押さずに右クリックすると、この「パスのコピー」は表示されません。

つづいて、エクスプローラーを開き、ナビゲーションウィンドウにある「PC」を右クリックします。すると、メニューが出てその中に「ネットワークドライブの割り当て」という項目があるので、これをクリックします。

このような画面が出るので、フォルダの欄に先ほどコピーしたパスを貼り付けて、完了をクリックします。
ここで注意点があります。

パスは「¥¥〇〇〇〇¥〇〇〇¥〇〇〇¥〇〇〇」というような文字列ですが、パスの両端に「 " 」(ダブルクォーテーション)が入っていたら削除してください。
「 " 」が入ったまま完了をクリックすると「~にアクセスできません」というエラーが出ます。
ちなみに、上のドライブの箇所はA~Zの内、使われていないアルファベットを選べますが、何でも良いと思います。
やることはここまでで終わりです。
エクスプローラーで容量を確認できるようになる
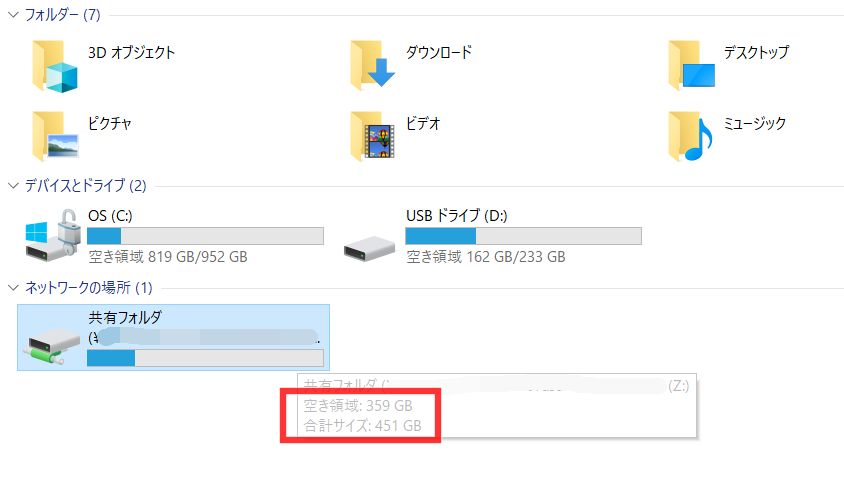
エクスプローラーからPCを開くと、このようにネットワークドライブの割り当てがされ、ファイルサーバーが表示されるようになります。上記ではZドライブに割り当てられています。
フォルダのアイコンにカーソルを当てると、(ちょっと薄いですが)フォルダの合計サイズと空き領域が表示されます。

フォルダのアイコン上で右クリック→プロパティでも容量は確認できます。

ネットワークドライブの表示が不要になったら、フォルダのアイコンを右クリック→切断すればOKです。
まとめ
サーバー(共有フォルダの)の空き容量・使用状況を確認する方法を紹介しました。
長々とした説明になりましたが、時間的には1分も掛からず簡単な作業です。
【フォルダ整理に便利】フォルダのファイル情報一覧を簡単に書き出す方法|Windows
