
使っているWindowsのパソコンによっては、標準状態ではストレージにCドライブしかない場合があると思います。
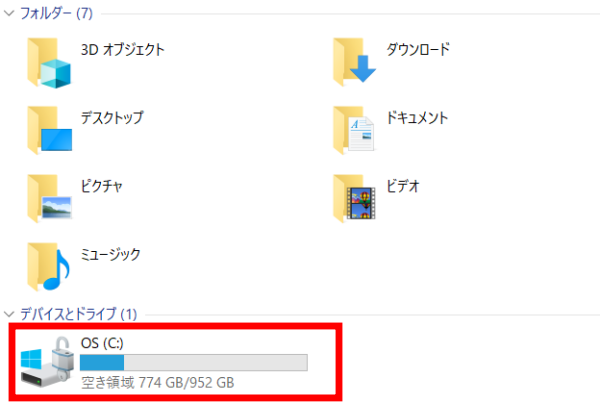
このような感じでCドライブがあり、ここにOSやソフト、写真・動画などのデータが全部入っています。
今回はこのCドライブを分割して、Dドライブを作成してみたいと思います。
分割には、無料ソフトのMiniTool Partition Wizardを使います。
今回の記事では、MiniTool Partition Wizard無料版のインストール方法とソフトを使ってDドライブを作成する方法を紹介します。
Cドライブを分割してDドライブを作成するメリット
ストレージにCドライブしかないパソコンの場合、Cドライブの中にOSやソフト、文書・写真・動画・音楽などのデータが全て入っていることになります。
この場合、トラブル等でやむを得ずOSを初期化する場合、Cドライブに入っていたソフトや、文書・写真・動画などのデータも一緒に消えてしまいます。
ですが、Cドライブとは別にDドライブを作成して、CドライブをOS用、Dドライブをデータ保存用というように使い分けしておけば、OSを初期化するような状況でもDドライブに保存していたデータは消えることはありません。
万が一のことを考えると、Cドライブを分割してデータ保存用のドライブを作成するメリットがあります。
物理ドライブ(HDDやSSD)が一つしか搭載されていないパソコンでも、仮想的にパーティションで分割して2つのドライブにすることができます。
MiniTool Partition Wizardを使ってCドライブを分割する
今回はMiniTool Partition Wizardの無料版を使って、Cドライブを分割してみたいと思います。
このソフトは、ユーザーインターフェースが使いやすく、直感的な操作ができるのが特徴です。
MiniTool Partition Wizard 無料版をインストールする
まずはMiniTool Partition Wizard 無料版をインストールします。
■MiniTool Partition Wizard 無料版
↑こちらからインストーラーをダウンロードできます。

MiniTookの公式サイトよりインストーラーをダウンロードします。
「pw1206-free-online.exe」というファイルがダウンロードされるので起動します。
※1206という数字はソフトのバージョンアップによって変わると思います。

利用言語の選択が出るので、希望の言語を選択してOKをクリック。

「次へ」をクリックします。
今回使用するのは赤く囲った「MiniTool Partition Wizard Free」で、下の「Minitool ShadowMaker Free」は別ソフトなのでチェックは外していいと思います。

インストール先を指定して「次へ」をクリックします。私はデフォルトで指定されているフォルダのままにしています。
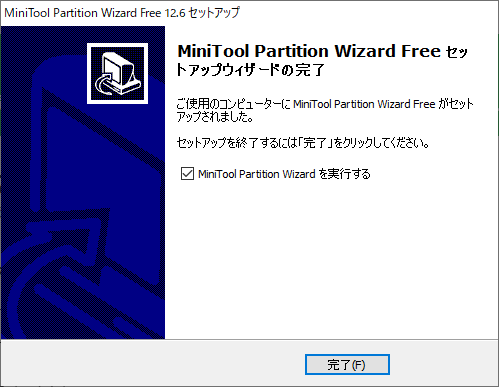
この表示が出たらインストール完了です。

デスクトップにこのようなアイコンが出来ていると思います。
MiniTool Partition Wizardを使ってCドライブを分割する
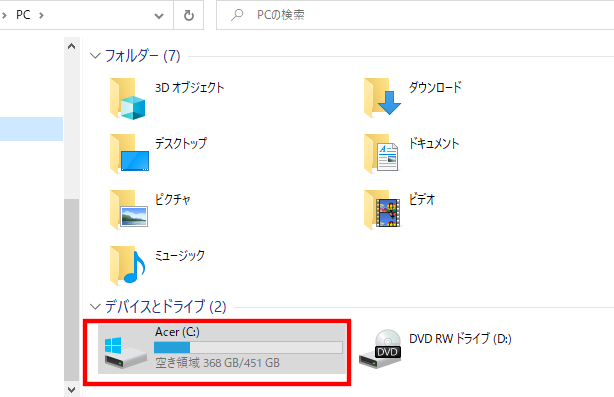
エクスプローラーでPCを開くと、使っているパソコンのドライブが表示されます。このパソコンでは標準ではローカルドライブの(C)とDVD RWドライブの(D)が表示されています。
冒頭では「C」ドライブを分割して、「D」ドライブを作成すると記載しましたが、ドライブレターの「D」は既にDVDドライブに割り当てられているので、今回は「C」ドライブを分割して「E」ドライブを作成します。

MiniTool Partition Wizardを起動すると、このような画面が開きます。
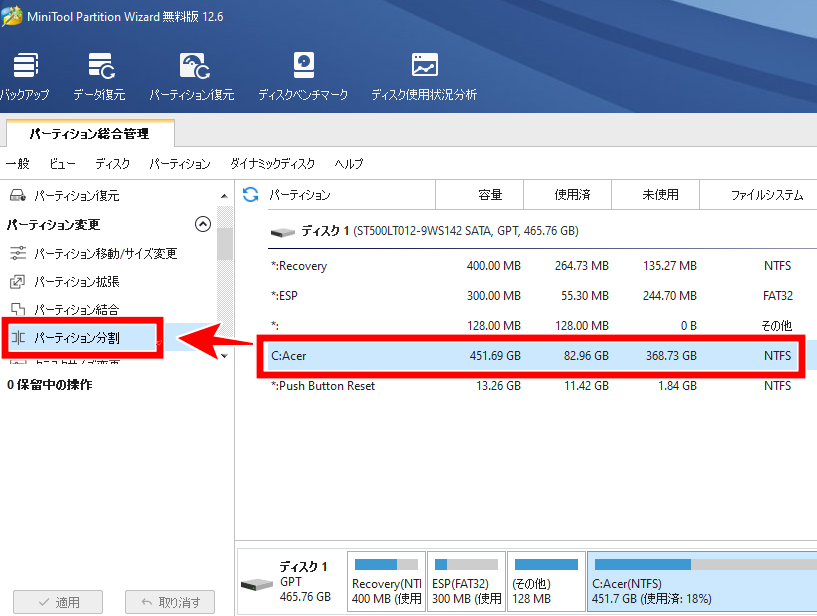
ディスクの中にあるCドライブ(このパソコンの場合はC:Acer)を選択して、「パーティション分割」をクリックします。

矢印のボタンをクリックしてバーを左右に動かすことで、CドライブとEドライブの容量割り当てを調整できます。
下の欄で直接入力することもできます。
OSが入っているCドライブの容量を小さくし過ぎると、パソコンの動作が重くなったりする可能性があるので注意が必要です。
調整ができたら「OK]をクリックします。

すると、分割後のプレビューが表示されます。(※この段階ではまだ分割はされていません)
小さくて見えづらいかもしれませんが、450GB程あったCドライブが分割されて、Eドライブが新規作成されているのが分かります。
プレビューを確認して問題なければ、左下にある「適用」をクリックします。

他のアプリケーションをすべて終了させることを促されるので、開いていたアプリを全て閉じて「はい」をクリック。
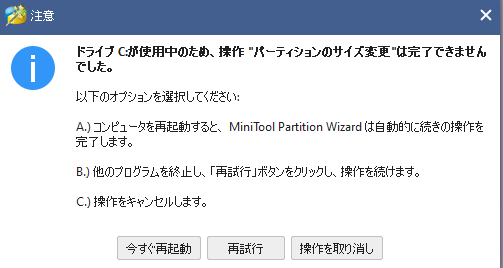
アプリは全て閉じたのですが、私の場合、このような「Cドライブが使用中のため実行できない」旨のメッセージが表示され実行できず。
オプションに再起動して実行する方法が提示されているので、「今すぐ再起動」をクリックしました。
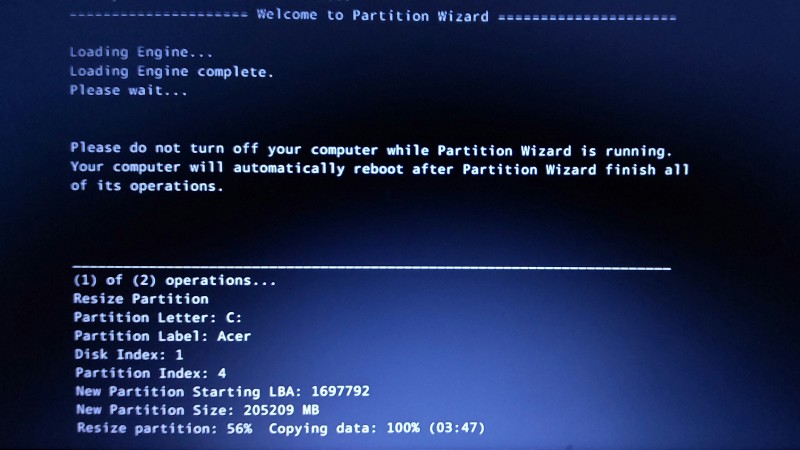
このような黒い画面にメッセージが出てきて、正直ちょっとびっくりしましたが、「MiniTool Partition Wizardが実行中の間はパソコンの電源を切らないでください」というようなメッセージが表示されています。
処理が実行中のようです。
しばらく待つと処理が完了して、パソコンが再起動しました。

再起動後にエクスプローラーを開くと、Cドライブが仮想的に分割されてローカルディスク(E)が出現しています。
無事にCドライブを分割してEドライブを作成することができました。それぞれの容量も指定した通りになっています。
分割したCドライブとEドライブを結合する
ちなみに、分割したCドライブとEドライブの結合も本ソフトでできます。

上のスクリーンショットではEドライブが選択されていますが、Cドライブを選択して「パーティション結合」をクリックします。

「拡張したいパーティションを選択してください」とあります。
ここで、選択する順番には注意が必要です。
Cドライブの中にEドライブを吸収するイメージなので、Cドライブを先に選択して、右下にある「次へ」をクリックします。

次に、吸収したい方のEドライブを選択して「完了」をクリックします。
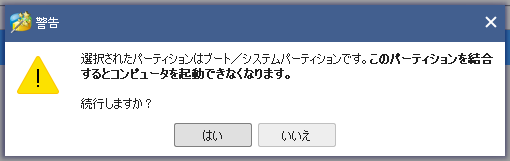
ちなみに、先にEドライブを選択して、Cドライブを結合させようとすると、このような警告文が出るようになっています。

結合後のプレビューが出ます。EドライブがなくなってCドライブのみになっているのを確認して左下の「適用」をクリックします。
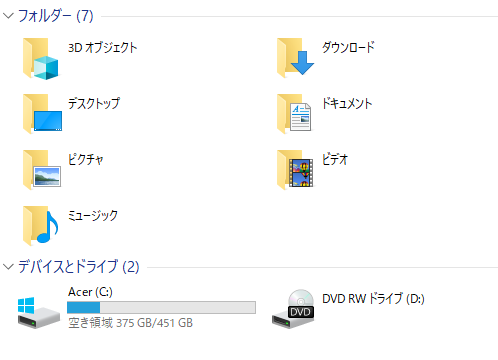
処理が完了すると、このようにEドライブが消えてCドライブのみとなりました。容量も元通りになっています。

ちなみに、Eドライブに入っていたデータは、Cドライブ直下の「結合されたパーティションの内容」というフォルダの中に格納されていました。
フォルダが入っていた場合は、その構造もそのままの状態で格納されます。
まとめ
パーティション管理ソフトのMiniTool Partition Wizard 無料版を使って、Cドライブを分割してみました。
MiniTool Partition Wizardの無料版は、名前の通り無料で使えて、ユーザーインターフェースが直感的で分かりやすいので、とても使いやすいソフトですね。
