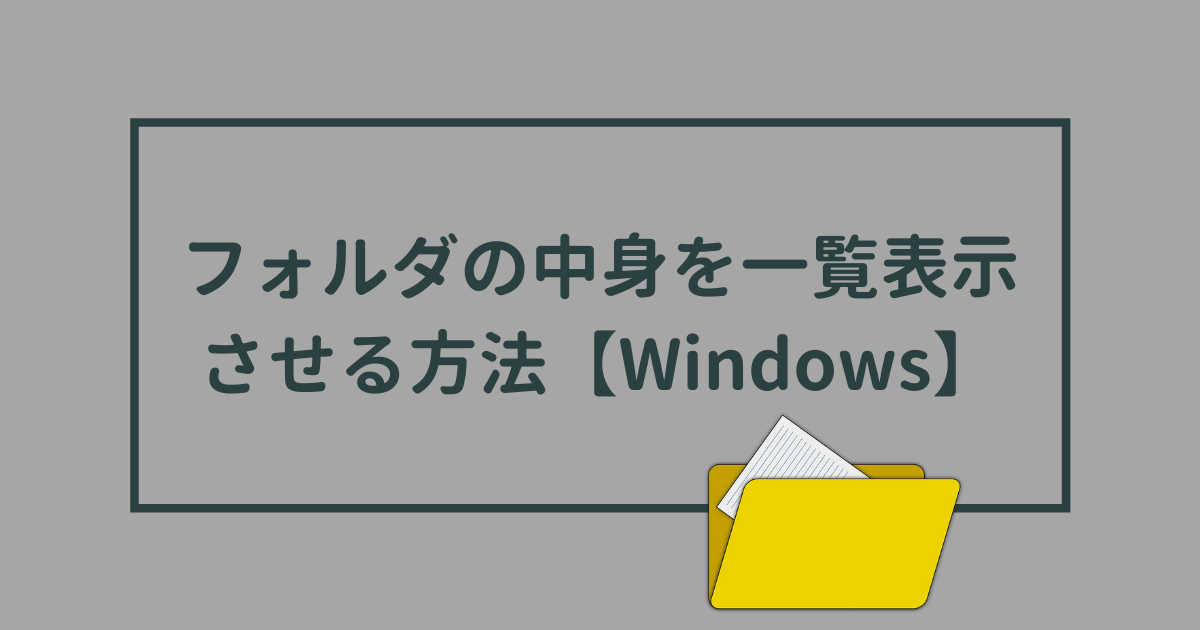
PC作業・仕事をしているときに、フォルダの中身の構造を一覧で見たいときってないでしょうか?
私も「なんかいっぱいフォルダがあるけど、この中にファイルって入ってるのかな?」と思うときがあるのですが、そういうときにいちいちフォルダを開かずにフォルダの中身の構造をツリー上に表示して確認できる方法があります。
特にツールは使用せず、Windows標準機能のPowerShellを利用するだけで簡単に確認できます。
フォルダの中身をすぐに知りたいときやフォルダ整理時などに役立つと思います。
確認したいフォルダの構造
例として以下のようなフォルダを準備しました。

sampleフォルダの中に日付が名前となっているフォルダがたくさん入っていて、さらにそれぞれの日付名のフォルダの中には「議事メモ」と「資料」の2フォルダがある構造になっています。
┃
┃━━━ 2021-01-02
┃ ┗━━━ 議事メモ
┃ ┗━━━ 資料
┃
┃━━━ 2021-01-05
┃ ┗━━━ 議事メモ
┃ ┗━━━ 資料
┃
┃━━━ 2021-01-08
┃ ┗━━━ 議事メモ
┃ ┗━━━ 資料
↑分かりやすく書くとこのような階層になっています。
サブフォルダまで含めるとかなりのフォルダ数になりますが、そもそも何かファイルは格納されているのか?というときに一つ一つ確認するとなると、2021-01-02の議事メモフォルダを確認⇒2021-01-02の資料フォルダを確認⇒2021-01-05の議事メモフォルダを確認・・・のように果てしない作業になってしまいます。
そんなときにフォルダの構造がツリー上で一覧表示できると便利です。今回のフォルダは2層しかないですが、何層もあるようなフォルダだと手作業でマウスをポチポチと繰り返して確認すると日が暮れてしまいます。
PowerShellでtreeコマンドを使う
では、手順について説明していきます。Windowsの標準機能であるPowerShellを使用します。PowerShellとはざっくり、テキストを入力して、PCに直接指示できる機能です。今回のは特に難しいことはしないので、コピー&ペーストで簡単にできます。
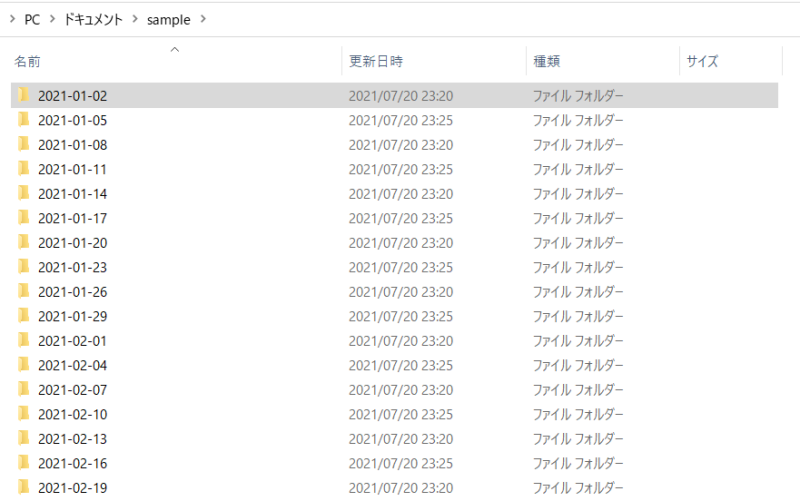
まずは、エクスプローラーで中身を知りたいフォルダを開きます。今回は上述のフォルダを開きます。sampleフォルダの中に日付名のフォルダがたくさん入っている状態です。
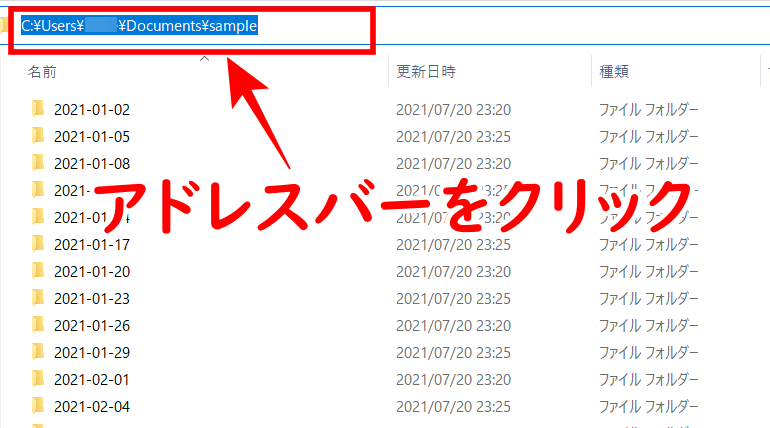
アドレスバーをクリックします。(もしくはショートカットキーCtrl + Lで移動する)

アドレスバーに「powershell」と入力して、エンターキーを押します。
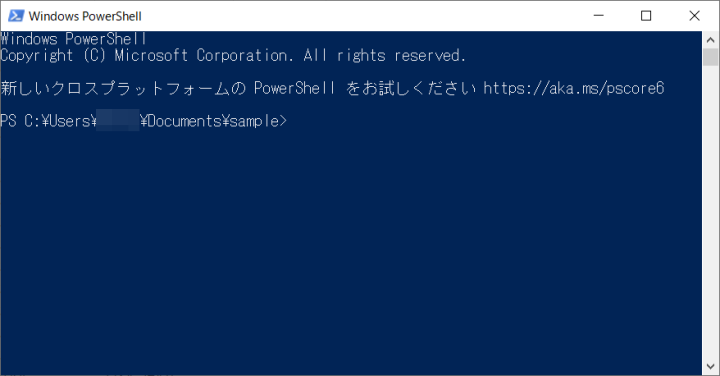
するとPowerShellが立ち上がり、このような青い画面が出てきます。
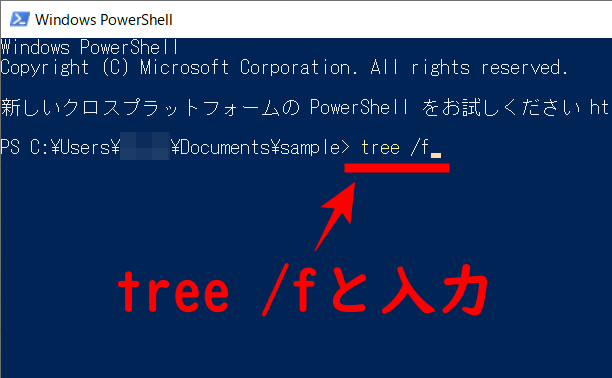
C:\Users\ユーザー名\Documents\sample>というような文字が最初から記入されているので、その文字に続いて以下のコマンドを入力して、エンターキーを押します。
tree /f
※treeと/fの間にはスペースが必要です。

すると、このようにフォルダの中身がツリー上に書き出されます。矢印で指した箇所にファイル名が表示されていて、「2021-01-14」フォルダ⇒「資料」フォルダの中に「写真20210720.jpg」というファイルが1つだけあり、他のフォルダが空っぽであるのが分かります。
どれがフォルダでどれがファイルなのかぱっと見で分かりづらいですが、┗━のような罫線が引っ張ってあるのがフォルダで、罫線がないのがファイルです。また、ファイルには.txtや.jpgのように拡張子がつくので、それでも判別できます。
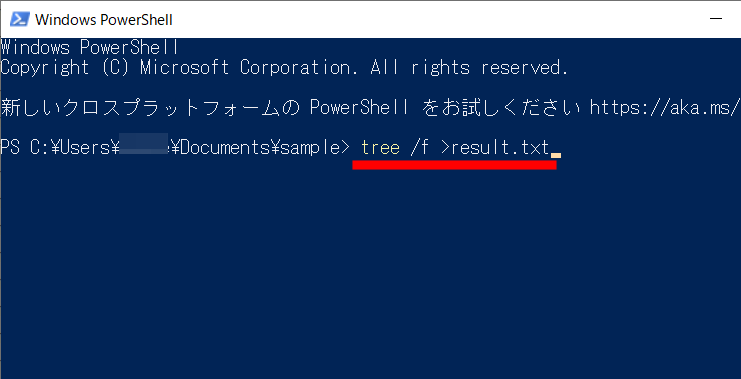
また、ツリーの結果をテキストファイルに書き出すこともできます。先ほどと同様にしてPowerShellを開き、以下のコマンドを入力するとテキストファイルに書き出すことができます。
tree /f >〇〇〇.txt
※treeと/fの間、/fと>の間にはスペースが必要です。
※〇〇〇.txtの〇〇〇の部分はテキストファイルのファイル名になるので、「result」でも、「確認結果」でも、「あああ」でも、何でも大丈夫です。

すると、このようにアドレスバーに「powershell」と入力したフォルダにテキストファイル(result.txt)が生成されます。
ファイル名は自由に付けられるので、「tree /f >確認結果.txt」と実行すれば、確認結果.txt」というファイルが生成されますし、 「tree /f >あああ.csv」とすれば、あああ.csvというファイルが生成されます。

テキストファイルの中身はこのようになっています。こちらの方が分かりやすいですし、人に送ることもできます。
このtreeコマンドを使って、フォルダ内の構造一覧を書き出すのはコマンドプロンプトでもできるのですが、コマンドプロンプトだとファイルサーバー内のデータは書き出すことができません。サーバーをネットワークドライブに割り当てることでコマンドプロンプトでもtreeコマンドを使えるようになりますが、工数が多くなって面倒なので、PowerShellでやった方が早いと思います。
まとめ
PowerShellを使用してフォルダの構造をツリー上に書き出す方法について書きました。PowerShellは青い画面が出てきてなんだか難しそうに見えるのですが、今回の方法はとても簡単な手順でできるので、フォルダ整理時などに便利です。
