
スマホ (パソコン)でWEB閲覧や調べものをしているとき、見ているそのページをパソコン(スマホ)で見たいというようなことってあると思います。
今回はそういうときに役立つ「Pushbullet」というものを紹介します。
Pushbulletとは?
「Pushbullet」とは簡単に言うと、スマホとパソコン間のデータ等のやり取りを素早く・簡単にできるアプリ・拡張機能です。
スマホではPushbulletのアプリをインストールし、パソコンではブラウザのアドオンや拡張機能としてPushbulletを追加することで使える機能です。
スマホ、パソコン間でやり取りできるのは写真やWEBページのURL、地図など多岐にわたります。スマホに来たLINEの通知をパソコンで見ることができ、さらにパソコンから返信することもできます。
個人的に使っていて便利だと実感しているのは下記機能です。詳しくは後述します。
②パソコンで見ているWEBぺージ(のURL)をスマホに送る
③スマホから画像をパソコンに送る
Pushbulletの導入の仕方
Pushbulletを使えるようにするにはスマホとパソコンの両方に導入する必要があります。おおざっぱに下記の手順を踏むことでPushbulletは使えるようになります。
①ブラウザの拡張機能に「Pushbullet」を追加する
②GoogeもしくはFacebookのアカウントでサインインする
【スマホ側】
①アプリ「Pushbullet」をインストールする
②GoogeもしくはFacebookのアカウントでサインインする
パソコン側の設定手順
Chrome ウェブストアでGoogle Chromeに拡張機能「Pushbullet」を追加します。
まずはこちら(⇒Pushbullet - Chrome ウェブストア)にアクセスします。

「Chromeに追加」ボタンを押します。



PushbulletがChromeに追加されるとブラウザ右上にPushbulletのアイコンが出現するので、これを右クリックして、Pushbulletを選択します。
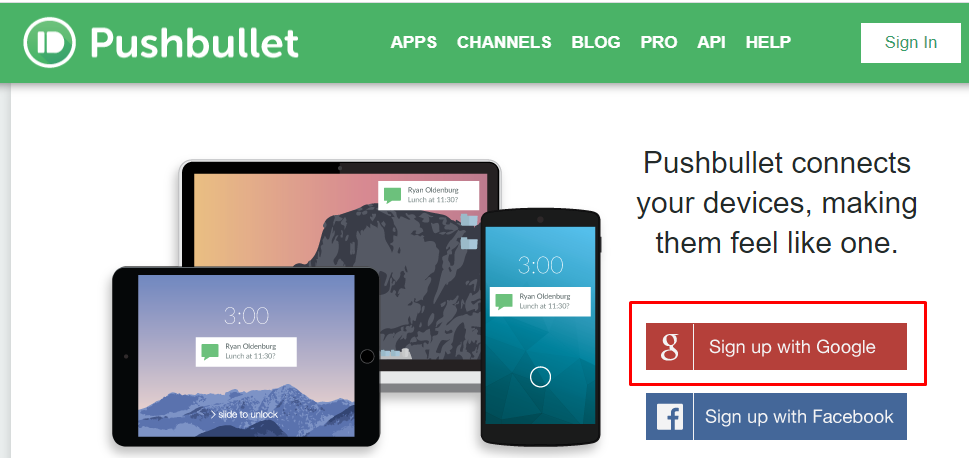
サインイン画面が表示されるのでGoogleかFacebookアカウントのどちらかでサインインします。私はGoogleアカウントでサインインしました。
スマホ側の設定手順
※上述していますが、Androidスマホを使用している場合の手順となります。iPhoneだとやり方が多少異なると思います。
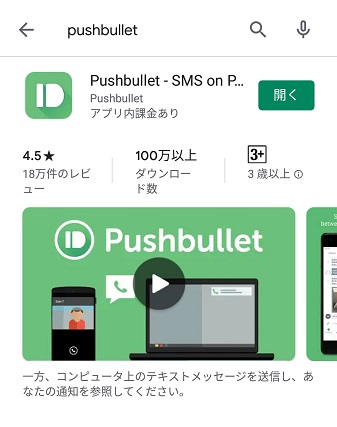
Google PlayからPushbulletをインストールします。「Pushbullet」と検索すれば出てきます。


アプリを開くとサインイン画面になるので、GoogleかFacebookアカウントのどちらかでサインインします。私はGoogleアカウントでサインインしました。



この後は初期設定画面が続くので説明を読みながら「有効にする」「許可」をチェックしていきます。





基本的に全て「有効にする」「許可」をチェックしてもいいと思います。
全ての設定を終えたらスマホ側のスタンバイは完了です。
Pushbulletの使い方・機能
パソコン・スマホ両方の設定が完了したらPushbulletの機能を使うことができます。
いろんな機能があるのですが、使いこなせていないし、全て書くと長くなるので、今回は個人的に便利だと思う下記機能に絞って紹介していきます。
②パソコンで見ているWEBぺージ(のURL)をスマホに送る
③スマホから画像をパソコンに送る
①スマホで見ているWEBページ(のURL)をパソコンに送る


スマホでネットサーフィンをしているとき、「このページをパソコンで見たいな」と思うことってあると思います。そういうときに、そのページ上で共有ボタンを押し、Pushbulletのアイコンを選択します。


Pushbulletの画面が開くので、Chromeのアイコンをクリックします。すると数秒後に「プッシュ成功」という表示が閲覧しているページに出ます。操作としては4回タッチするだけです。
これだけの作業でスマホで見ていたページをパソコンに送ることができます。
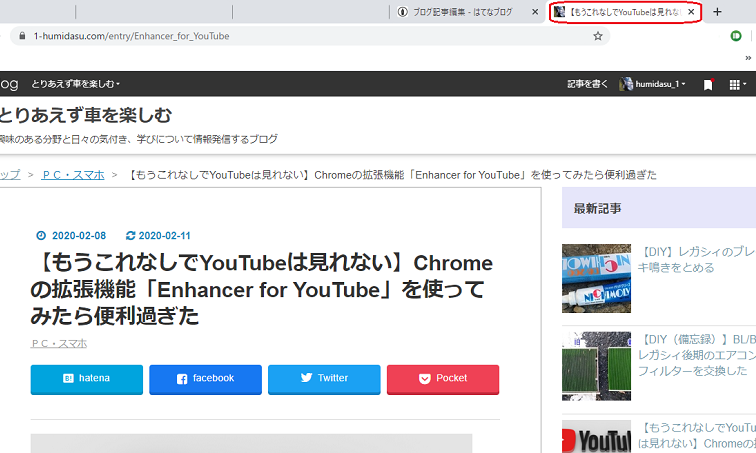
こちらはパソコン(Google Chrome)の画面ですが、自動的に新しいタブが開きスマホで閲覧していたページがパソコン(Google Chrome)上で開きます。
ちなみにパソコンを起動していなくシャットダウンしている状態でも送ることができます。
その場合はパソコンを起動後、ブラウザ(Google Chrome)を立ち上げると同時にPushbulletでスマホから送ったページが表示されます。
②パソコンで見ているWEBぺージ(のURL)をスマホに送る
ワンアクションで送信できるので非常に簡単です。
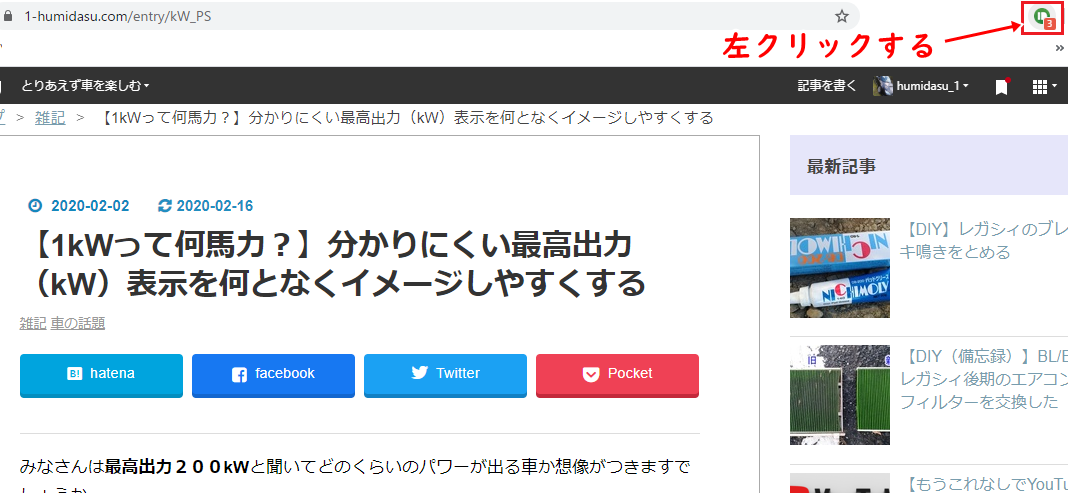
パソコンでGooge Chromeを使ってWEB閲覧中にスマホで見たいサイトがあった場合、ブラウザ右上にあるPushbulletのアイコンを左クリックします。
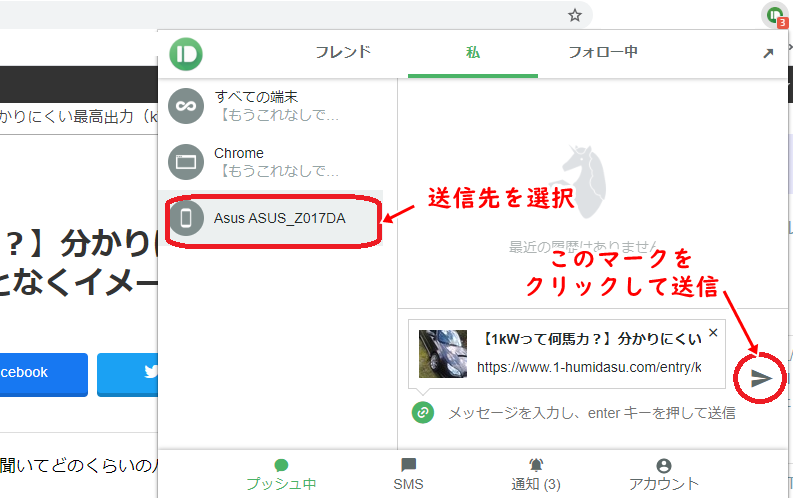
するとPushbulletのメニューが開くので、WEBページ(URL)を送りたい端末を選択し、矢印のようなマークをクリックします。


こちらはスマホの画面です。画面上部にPushbulletの通知が表示され、WEBページの(URL)が送られてきます。
URLをタッチすればパソコンで見ていたページをスマホで開くことができます。
③スマホから画像をパソコンに送る


※使用しているスマホによって操作方法は変わると思います。
スマホの画像フォルダーからパソコンに送りたい画像を選択し、赤丸のアイコンをクリックして、共有先としてPushbulletを選択します。


Pushbulletのメニューが表示されるので、送信先としてChromeを選択します。画像の容量によっては少し時間が掛かりますが、送信が完了すると「プッシュ成功」という表示が出ます。
これで送信は完了です。
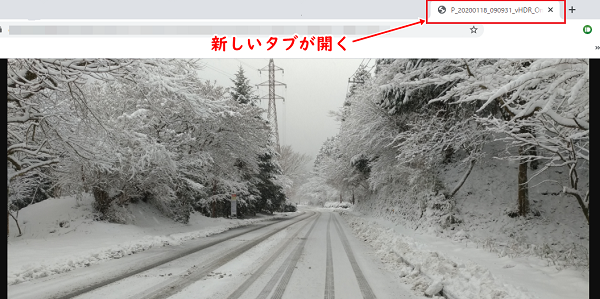
こちらはパソコンの画面ですが、ブラウザ上で新しいタブが開き、先ほど送信した画像が表示されます。この段階では画像が送られてきているだけなので、画像を保存したい場合は右クリックして「名前を付けて画像を保存」などをする必要があります。
ただ、私の場合、通信環境が悪いのか送信エラーで写真を送れないことがたまにあります。
結局Pushbulletのどこが便利なのか?
スマホ(パソコン)で見ているWEBページを瞬時に簡単にパソコン(スマホ)に送ることができる、これに尽きると思います。Pushbulletの名前の通り、弾丸を飛ばすが如くWEBページやデータを素早く端末間で送受信できます。
スマホからパソコンにWEBページを送る場合は画面を4タッチ、パソコンからスマホにWEBページを送る場合はマウスを2クリックするだけで済みます。時間にして5秒もあれば終わります。
Pushbulletを使わなくても、スマホからパソコンにWEBサイトのURLを自分宛てにメール送信すれば同様のことができますが、地味に面倒ですね。
出先でスマホで調べものなどをしていて、「このサイト、家のパソコンでじっくり見たいな」と思うことがあります。そういうときにPushbulletでChromeに送信しておけば、自宅に帰ってブラウザを立ち上げた瞬間にそのページが表示されるので後で見ようとして送ったことを忘れることもありません。
以前は、そのWEBサイトにたどり着いた検索ワードと何ページのどこくらいにあったかを覚えておき、パソコンで同様にして探したりもしていましたが、その必要はなくなります。
Pushbulletのその他の機能について
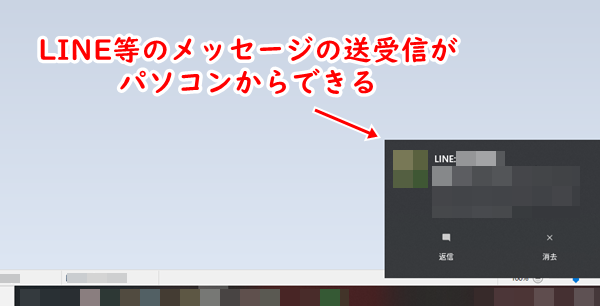
Pushbulletではその他にもLINE等で連絡を受けた際にスマホに来た通知をパソコン上でも見れるようになります。この機能を使うにはPushbulletで別途設定する必要はありますが、パソコンの画面右下に通知が表示されるようになります。
また、パソコンからメッセージに対して返信することもできます。
この機能があれば、パソコン作業に夢中になっていてスマホに来た連絡に気付かないということがなくて済みます。
まとめ
Pushbulletの導入の仕方や使い方、便利な機能について紹介しました。
Pushbulletは地味な機能のようにも思えますが、使ってみると結構便利です。設定も簡単で効率アップにもつながるので導入しても損はないと思います。
